
 |
|
|
Главная --> Промиздат --> Построение моделей технологопроцесса Вы можете добавлять текстовые подписи как свободно плавающий текст, или вы можете прикреплять их элементам или соединительным линиям в вашей модели. Когда создается подпись, она использует свойства, предлагаемые по умолчанию. Текст по умолчанию для подписей - это Label ( Подпись ), он отображается с помощью шрифта, используемого по умолчанию (10 кегль, жирный, Microsoft Sans Serif). Свойства по умолчанию могут быть изменены в диалоговом окне свойств подписи. Обычно меняют следующие свойства: Name (Имя): Текст для подписи. ToolTips (Подсказки к инструменту): Текст, который появляется, когда указатель мыши помещен над подписью. Подсказки ToolTips полезны, когда вы целиком отображаете большую модель. Font (Шрифт): Щелкните на ячейке рядом со свойством Шрифт, затем нажмите кнопку Шрифт, которая появляется, чтобы дать возможность изменить различные свойства шрифта. Background Color (Цвет фона): Щелкните на ячейке рядом со свойством Цвет фона, затем нажмите на появляю- Добавление плавающих подписей 1. Нажмите правую кнопку мыши в окне отображения ModelBuilder и выберите опцию Создать подпись. Подпись с именем, предлагаемым по умолчанию, добавляется в окно отображения. 2. Чтобы ввести текст, дважды щелкните на метке.  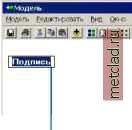 Добавление подписей к элементам или соединителям 1. Нажмите правую кнопку мыши на элементе или соединительной линии в окне отображения и выберите опцию Создать подпись. Подпись с именем, присвоенным по умолчанию, добавляется в окно отображения. Она прикрепляется к элементу или соединительной линии, следовательно, если элемент или соединительная линия передвигаются, соответственно перемещается и связанная подпись. 2. Чтобы ввести текст, дважды щелкните на подписи.    щейся кнопке Цвет, чтобы изменить цвет фона подписи. Transparent (Прозрачность): Определите это свойство как Истина (True), и подпись не будет закрывать объекты, расположенные позади нее. Border Color (Цвет границ!): Это свойство определяет цвет границы вокруг подписи и работает в связке со свойством Ширина границы. Border Width (Ширина границы): Щелкните на ячейке рядом со свойством Ширина границы, затем щелкните на стрелке выпадающего списка, который появляется, чтобы вы могли выбрать ширину границы. Fit to Name (Соответствие имени): Это свойство определяет, насколько тесно свойство фона связано со свойством имени. Отсутствие соответствия (No Fit) позволяет вам менять свойства Ширина и Высота для фона. Тесная связь (Tight Fit) определяет, что фон строго соответствует тексту. Text Justification (В1равнива-ние текста): Это свойство меняет способ выравнивания текста по отношению к фону - слева, по центру или справа. Width (Ширина): Это свойство меняет ширину фона. Height (Высота): Это свойство меняет высоту фона. Изменение свойств подписи 1. Нажмите правую кнопку мыши на подписи и выберите Свойства отображения. Откроется диалоговое окно свойств, и вы сможете изменить свойства, связанные с подписью. 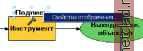 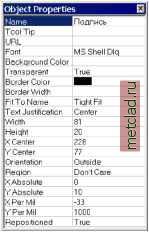 Перенос текста на другую строку 1. Нажмите правую кнопку мыши на подписи и выберите Свойства отображения. 2. Щелкните на ячейке справа от свойства Имя и измените имя для подписи. 3. Щелкните на ячейке справа от свойства Соответствие имени, откройте выпадающий список и выберите Нет соответствия. 4. Щелкните на инструменте Выбрать и щелкните на подписи, затем щелкните на голубых метках-манипуляторах, чтобы изменить размер подписи. Если вы уменьшите ширину подписи, текст будет перенесен на другую строку.  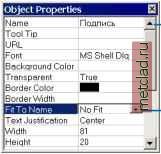  Работа со свойствами блок-схемы Свойства блок-схемы определяют компоновку элементов и со-единительнгх линий в окне ModelBuilder и условные обозначения, используемые для отображения элементов, - их размер и цвет. Изменения, внесенные в свойства блок-схемы, применяются после того, как вы нажмете Применить в диалоговом окне Свойства блок-схемы или кнопку Автоматическая компоновка на панели инструментов окна ModelBuilder. Диалоговое окно Свойства блок-схемы имеет три закладки: Общие, Компоновка и Символы. Опции закладки Общие Вы можете установить Режим компоновки на Автоматический или Ручной. В режиме автоматической компоновки (предлагается по умолчанию) размещение элементов и их выравнивание выполняется автоматически. При ручном режиме решения по этим операциям можете принимать вы. 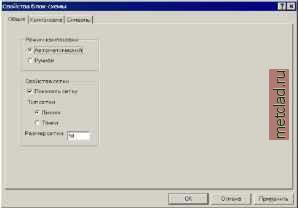 В автоматическом режиме элементы привязываются к невидимой сетке, и, следовательно, их можно выровнять по горизонтали и по вертикали. ModelBuilder по вертикали вхравнивает элементы данных проекта с другими элементами данных проекта, элементы инструментов с другими элементами инструментов, и элементы производных данных с другими элементами производных данных. Горизоальные и вертикальные интервалы между элементами - величина постоянная. Элементы размещаются таким образом, чтобы минимизировать количество пересекающихся соединительных линий. Эффекты автоматической компоновки применяются после нажатия кнопки Автоматическая компоновка на панели инструментов ModelBuilder. 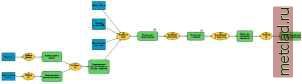 Эта модель была создана в режиме автоматической компоновки. В ручном режиме вы можете располагать элементы любым образом. Это дает вам свободу, но требует определенной осторожности; выполнение компоновки в ручном режиме может быстро привести к путанице. Когда вы используете ручной режим, инструмент Автоматическая компоновка на панели инструментов ModelBuilder не доступен. Закладка Общие в диалоговом окне Свойства блок-схемы
|