
 |
|
|
Главная --> Промиздат --> Построение моделей технологопроцесса Вы можете перетащить данные в модель и поместить их непосредственно на инструмент. При этом создается переменная для данных проекта, которая прикрепляется к инструменту. Значение, заданное для переменной, используется параметром входных данных в диалоговом окне инструмента. Это обеспечивает быстрый способ соединения данных проекта с инструментом. Данные проекта могут быть перетащены из дерева ArcCatalog или из таблицы содержания любого другого приложения настольной ArcGIS, например, ArcMap. ► Подсказка Использование подходящих значений для параметров Если обнаружите, что не можете использовать конкретное значение для параметра, это означает, что значение, которое вы пытаетесь применить, имеет некорректный тип данн1х. Все неподходящие тип1 данн1х отфильтровываются из диалогового окна Обзор и втадающего списка для параметра, и вы не сможете соединить переменную, содержащую неподходящее значение, с инструментом, если воспользуетесь функциейДобавить соединение. См. также Вы можете выбрать возможность создания подсказок при выборе параметра, к которому вы хотите применить значение переменной, при присое-динениипеременнкинстриента. Дополнительную информацию вы найдете вразделе Отображение деейст-вительных параметров при присоединении переменных в этой главе. Перетаскивание данных проекта на инструмент 1. Щелкните и перетащите данные проекта, которые вы хотите использовать, непосредственно на инструмент в окне отображения. Элемент, представляющий данные проекта, добавляется в окно отображения и автоматически соединяется с инструментом. Элемент данн1х проекта - это переменная. Значение, заданное для переменной, используется параметром входных данных, в диалоговом окне инструмента. Переменная может быть соединена с другими процессами в модели.
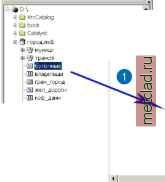 Содержание Просмотр Ме
Буфер (Buffer) Выходной объектов  По мере построения модели путем добавления процессов и соединения их вместе, вы должны сохранять свою модель. Когда вы сохраняете модель, сохраняются любые добавления или изменения, внесенные в нее. Вы можете менять имя отображения и подпись к модели в диалоговом окне Свойства модели. Лучше изменить имя модели и подпись к ней, используемые по умолчанию, на что-нибудь более значимое, с тем, чтобы вы могли легко отыскать модель в следующий раз, когда захотите получить к ней доступ. Подсказка Альтернативный способ переименования модели Нажмите правую кнопку мыши на названии модели в ее наборе инструментов в дереве ArcCatalog или в окне ArcToolbox и выберите опцию Переименовать. Обратите внимание, что вы не должны менять имя модели таким способом, если в данный момент вы ее редактируете. При сохранении модели будет применено текущее имя, заданное в диалоговом окне Свойства модели. Подсказка проблемы при сохранении модели Если набор инструментов, содержащий вашу модель, предназначен только для чтения, вы не сможете сохранить изменения, внесенные вами в модель. Измените свойства набора инструментов таким образом, чтобы вы могли сохранять внесенные вами изменения. сохранение модели 1. Откройте меню Модель и выберите опцию Сохранить. Модель будет сохранена с существующими именем и подписью к модели.
переименование модели 1. Откройте меню Модель и выберите опцию Свойства модели. 2. Выберите закладку Общие. 3. Наберите имя для модели. Это имя вы будете использовать при запуске модели из командной строки или при добавлении ее в скрипт. 4. Наберите подпись к модели. Это отображаемое имя для модели. Отображаемое имя появляется как название модели в ее наборе инструментов в дереве ArcCatalog или окне ArcToolbox. 5. Нажмите OK. модель Редактировать Вид Ото Справка
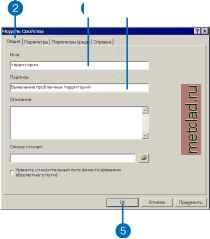 Состояния элементов Каждый процесс в модели находится в одном из трех состояний: Не готов к выполнению Готов к выполнению Бпл выполнен Состояние процесса зависит от состояния его элементов. Процесс готов к выполнению, когда каждый из его элементов готов к выполнению. По умолчанию, элементы, которые не готовы к выполнению, отображаются белым цветом. Элемент не готов к выполнению в том случае, если не заданы значение обязательного параметра или значения для данного элемента. Когда вы изначально перетаскиваете инструмент в окно ModelBuilder, инструмент находится в состоянии, не готовом к выполнению, поскольку значения обязательных параметров не были определены, что и показано на следующем рисунке. Процесс готов к выполнению, когда введены значения для всех обязательных параметров. Когда процесс успешно выполнен, элементы инструмента и про-изводнхх данных отображаются с падающей тенью, что указывает на то, что процесс был выполнен и бпли созданы производные данные. 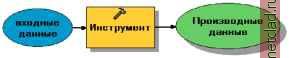 Этот процесс выполнен. 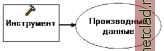 Этот процесс не готов к выполнению. Элементы, готовые к выполнению, отображаются цветными фигурами - элементы входнгх (или проектнгх) даннгх показаны голубым цветом, элементы инструментов - желтым, а элементы выходных (производных) данных - зеленым цветом.  Этот процесс готов к выполнению.
|
||||||||||||||||||||||||||||||||||||||||||||||||||||||||||