
 |
|
|
Главная --> Промиздат --> Построение моделей технологопроцесса О переменных Вы можете набрать строку текста в командной строке для всех значений параметров, которые должны бпть определены для запускаемого инструмента. Однако для параметров, которые требуют более сложных значений, проще и эффективнее создавать переменную, - путем использования диалогового окна для определения значения параметра - к которой можно обратиться вместо того, чтобы набирать значение параметра каждый раз, когда вы запускаете конкретный инструмент. Переменные образовывать легко, поэтому их создание для значения комплексного параметра рекомендуется вместо ввода сложной строки текста. После создания переменной вы можете использовать ее снова и снова, что сокращает время на набор строки каждый раз, когда вы повторно запускаете инструмент. Во многих случаях полезно создавать переменные для значений параметров при запуске инструментов из командной строки, например: Чтобы избежать набора пути доступа к входным данным. Вместо того, чтобы каждый раз при запуске инструмента набирать путь доступа, вы можете создать переменные для каждого значения параметра входных данных, воспользовавшись диалоговым окном для определения пути доступа к входным данным. При проецировании нескольких классов пространственных объектов. Создание переменной для значения параметра системы координат может ускорить процесс перепроецирования нескольких классов пространственнхх объектов. Вместо набора одной и той же строки текста для значения параметра системы координат каждый раз при использовании инструмента Проецировать, вы можете создать переменную, воспользовавшись диалоговым окном для определения информации о системе координат, которую вы хотите применить для значения параметра. При выполнении переклассификации наборов даннхх. Вместо набора старых и новых значений для параметра пересоставления карты в виде строки текста, вы можете создать переменную для этого значения параметра. Когда вы создаете переменную, она открывает диалоговое окно, где вы можете набирать новые значения, добавлять значения или удалять значения аналогично тому, как вы использовали бы инструмент Переклассифицировать дополнительного модуля к ArcGIS Spatial Analyst. Дополнительную информацию по созданию переменнхх вы найдете в приведенных далее упражнениях. Создание переменных Существует два способа создания переменных. Вы можете создать переменную в процессе ввода значений параметров, если вы столкнулись со сложным параметром, или вы можете создать переменные в любой момент с использованием Менеджера переменных, если известно, какие значения параметров вы будете использовать неоднократно. После создания переменной она будет отображаться в выпадающем списке в следующий раз, когда вы столкнетесь с тем же самым параметром при вводе команды. Переменные можно различить по их иконке в выпадающем списке ( ) (Т. См. также Обратитесь к разделу Сохранение переменных в этой главе за информацией по сохранению переменных для того, чтобы их можно было использовать в разных приложениях или для конкретных проектов. Создание переменной при вводе значений параметров 1. Наберите название инструмента и нажмите клавишу Пробел, чтобы увидеть способ использования для инструмента. Обратите внимание, что вы можете набрать несколько первых символов имени инструмента и нажать клавишу Пробел для ввода оставшейся части названия. 2. Присвойте значения каждому из параметров, отделяя их пробелами. Параметр, для которого должно быть задано значение, выделяется жирным шрифтом в описании способа использования. В данном примере, инструмент Переклассифицировать и значения его параметров вводятся в командной строке, с использованием растрового слоя под названием Landcover в качестве параметра <in raster> (входной растр) и типов землепользований в качестве значения для параметра <reclass field> (поле переклассификации). 3. Когда вы сталкиваетесь с параметром, например, <remap> (пересоставление карты), и не уверены, каким должно быть значение, создайте переменную. Нажмите правую кнопку мыши на названии параметра и выберите опцию Вставить My Analvsis Tools reclasslfV s3 <in r3ster> <redass field> <remap> ouTras {rTilsslng v3lues} Lecla33ify 3a sfdera Вставить Очистить Выбрать все Загрузить Сохранить мк.. Перемени переменную или нажмите клавишу F8 на клавиатуре. Откроется диалоговое окно Вставить переменную, в котором вы можете определить значение для параметра с использованием диалогового окна. В данном примере, можно ввести значения для пересоставления карты. 4. Когда вы определили параметр, нажмите OK. Переменная с именем по умолчанию добавляется как значение параметра (в данном примере - remap1). 5. Нажмите клавишу Пробел и продолжите вводить оставшиеся значения параметров. 6. Нажмите Enter, чтобы запустить инструмент. 7. Изучите выходные сообщения в разделе сообщений в окне Командная строка. Когда инструмент выполнен, первое сообщение содержит информацию об его выполнении. Вы можете видеть, что определенное вами с использованием диалогового окна значение параметра вводится как строка текста; в данном примере, она содержит цифровые параметры. Этот текст будет соответствовать строке, которую вы должны были бы ввести для данного значения параметра, если бы вы не создали переменную. Вы можете оценить, насколько упрощает и ускоряет процесс создание переменных для таких сложных параметров.  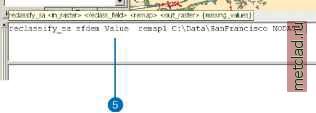 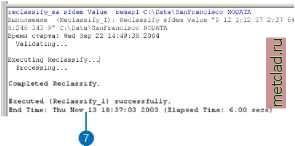
|