
 |
|
|
Главная --> Промиздат --> Построение моделей технологопроцесса введенный текст, не являющийся частью команды, необходимо будет удалить, когда вы загрузите текст обратно в окно командной строки, но файл, содержащий относящуюся к инструменту информацию, может оказаться полезным, наряду с запускаемыми вами командами. Любой текстовой файл (.txt) может быть загружен в командной строке. Вероятно, вы будете только загружать текстовые файлы, созданные вами при сохранении команд, введенных в командную строку. Любой другой текст, сохраненный в текстовом файле и не являющийся частью команды, должен быть удален до выполнения команд. После выполнения инструмента его копия по умолчанию помещается в историю, следовательно, вы можете сохранять запись о всех инструментах, использованных в каждом сеансе работы. Дополнительную информацию об истории модели вы найдете в следующем упражнении и в разделе Отслеживание операций геообработки в Главе 3. Загрузка текстового файла 1. Нажмите правую кнопку мыши в командной строке и выберите опцию Загрузить. 2. Щелкните на стрелке вниз для опции Искать в: и перейдите к месту на диске, где хранится текстовой файл, содержащий запускаемые вами команды. 3. Выберите текстовой файл и нажмите Открыть. Текст вводится в командную строку. вИмтть Выбрать все Сохранить мк.. Вставить переменную,. Переменные...  См. также Обратитесь к разделу Сохранение команд в текстовой файл в этой главе за информацией по сохранению команд, введенных вами в командной строке, в текстовой файл. 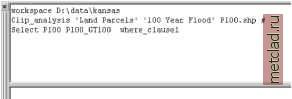 Когда вы открываете выполненный инструмент, копия запущенного инструмента будет заимствована из модели истории и отобразится в диалоговом окне, следовательно, вы сможете отредактировать значения параметров инструмента, а затем запустить его повторно. Если опция, позволяющая регистрировать операции геообработки в историю, не отмечена в закладке Геообработка диалогового окна Опции (доступ к которому можно получить из меню Инструменты Главного меню приложения, с которым вы работаете), вы не сможете повторно запустить ваши инструменты. После запуска инструментов в сеансе работы и окончания этого сеанса, в наборе инструментов История в папке Мои наборы инструментов создается модель истории. Она содержит элементы инструментов, представляющие инструменты, исполь- Подсказка Иконки быстрого доступа для повторного обращения к ранее введенным командам Дваждг щелкните мышью на ранее введенной команде в разделе сообщений окна Командная строка, чтобы ввести команду в командной строке. В командной строке используйте стрелки Вверх и Вниз на клавиатуре, чтобы прокрутить введенные ранее команды. повторный запуск инструмента 1. Если вы еще не запускали инструмент, повторите шаги 1-4 упражнения Запуск инструмента в командной строке в этой главе. Или же, запустите инструмент, воспользовавшись его диалоговым окном, или запустите его из окна ModelBuilder или скрипта. 2. В разделе сообщений командной строки, нажмите правую кнопку мыши на запускавшемся инструменте и выберите Открыть. Откроется диалоговое окно, позволяющее вам изменить значения, установленные для параметров. 3. Измените значения параметров, если это необходимо, затем нажмите OK, чтобы повторно запустить инструмент. Clip arLalysis Parcels EOUHUAET D:\data\karLSas\parcel 01 100.shp Executing (Clip 3): Clip Parcels EOUHUAPT I: Mat- ..... Start Time: Thu Nov 13 1S:SZ:07 ZOOS ВЬреЗГТЬ Reading Features... KOTVpOSSfTb Cracking Features... ВСТЗВИТЬ Assembling Features... Executed (Clip 3) successfully. End Time: Thu Nov 13 1S:SZ:44 Z003 (Elapsed Выбргтъес? Очистмтъ вс Перепусттъ Показать ticTopw...  зованные во время последнего сеанса работы. Дважды щелкнув на элементе инструмента и открыв таким образом его диалоговый элемент, вы можете просмотреть значения параметров, определенные для инструмента. В окне Командная строка вы можете просматривать содержание истории по мере создания модели, что позволяет вам увидеть запускаемые инструменты и заданные значения параметров на данный момент времени в текущем сеансе работы. Подсказка Отключение функции создания модели истории Если вы не хотите, чтобы модель истории создавалась для каждого сеанса работы, отключите эту опцию. Откройте меню Инструменты в приложении, с которым вы работаете, и выберите Опции. Щелкните на закладке геообработка и уберите отметку из окошка напротив строки Записать операции геообработки в историю модели. Просмотр истории в текущем сеансе работы 1. Если инструмент еще не был выполнен, повторите шаги 14 упражнения этой главы Запуск инструмента из командной строки . Или же запустите инструмент с использованием его диалогового окна или из окна ModelBuilder или скрипта. 2. Нажмите правую кнопку мыши в строке выполнения и выберите опцию Показать историю. 3. Откроется модель, в которой будут показаны элементы для всех инструментов, использованных в сеансе работы на данный момент. 4. Дважды щелкните на элементе инструмента, чтобы просмотреть заданные для него значения параметров. 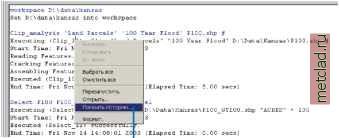 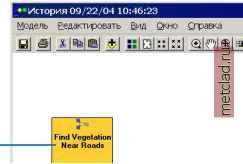 Эта история показывает, какие инструменты были запущены в сеансе работы на данный момент. В этом конкретном сеансе работы был использован только один инструмент. Дважды щелкнув на элементе инструмента, вы можете открыть диалоговое окно инструмента и просмотреть заданные для него значения параметров. См. также Обратитесь к разделу Отслеживание операций геообработки в Главе 3 за информацией об истории моделей и альтернативных способах отслеживания выполненных операций геообработки.
|