
 |
|
|
Главная --> Промиздат --> Построение моделей технологопроцесса Подсказка работа с неуникальными названиями инструментов Если в окне ArcToolbox у вас есть инструменты с одним и тем же названием, вы должны присоединить псевдоним набора инструментов в качестве суффикса к названию инструмента, отделив его знаком подчеркивания, например, clip analysis. Затем нажмите пробел, чтобы просмотреть способ его использования. Обратитесь к упражнению Управлениенабороминструментов в Главе 4 за информацией по определению псевдонима. Подсказка Копирование и вставка Выберите текущую последовательность, введенную в командной строке, нажмите правую кнопку мыши и выберите Копировать. Щелкните в том месте, где вы хотите вставить строку, и выберите опцию Вставка. Или же, скопируйте и вставьте последовательность в командную строку. См. также Обратитесь к разделу О переменных в этой главе за информацией по созданию переменных для значений параметров. Выполнение инструмента с использованием слоев в качестве входных данных 1. Нажмите на кнопке Добавить данные в любом приложении настольной ArcGIS, работающей с изображением, и добавьте данные, которые будут использованы в качестве значений входных параметров. 2. Выберите Показать/Скрыть ArcToolbox. 3. Нажмите правую кнопку мыши в окне ArcToolbox и выберите Добавить набор инструментов, чтобы добавить набор, содержащий инструмент, который вы хотите запустить. 4. Нажмите Показать/Скрыть окно Командная строка на стандартной панели инструментов. 5. В командной строке наберите название инструмента, затем -пробел, чтобы просмотреть способ использования для инструмента. 6. Нажмите на клавиатуре клавишу стрелка вниз , чтобы выбрать слой, который вы хотите использовать. 7. Нажмите клавишу пробел , чтобы увидеть следующий параметр, выделенный жирным шрифтом, в описании использования, для которого должно быть задано значение. 8. Продолжайте добавлять значения параметров, пока это необходимо. 9. Нажмите Enter, чтобы запустить инструмент.  I hnarifli Апл1ияг I nniL fClip analvsis <in (eatuies> <clip feat4res> <:QuLteature class> {cluster tQlerance} С11р апа1уз1з 100 Year Flood 500 Year Flood -7 Agricultural Types Citv Boundary 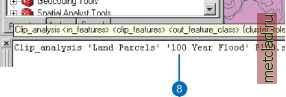 честве входных для инструмента AddJoin (Добавить Соединение), с помощью которого таблица присоединяется к входному слою. Создаваемый слой является виртуальным и будет удален после окончания текущего сеанса работы, таким образом, инструмент Копировать объекты копирует слой в класс пространственных объектов. Перед запуском инструментов и в качестве альтернативы для определения любых соответствующих значений для параметров среды в диалоге Параметры среды для приложения, вы можете установить значения для параметров среды в командной строке. Значения, заданные для См. также Обратитесь к Главе 6, Определение параметров среды , за информацией по вводу значений для параметров среды для приложения, модели и процесса внутри модели. См. также При использовании приложения настольной ArcGIS, работающего с изображением, например ArcMap, слои из таблицы содержания могут использоваться в качестве входных данных для соответствующих инструментов, запускаемых из командной строки. Дополнительную информацию вы найдете в разделе Запуск инструментов, использующих слои в качестве входные данных в этой главе. определение значений для параметров среды 1. Введите название параметра среды. Например, наберите Workspace ( Рабочая область ), затем значение для параметра <Workspace or Feature Dataset> (<Рабочая область или Набор классов объектов> (в данном случае, путь доступа). 2. Нажмите Enter. В данном примере, рабочая область определена в соответствии с заданным путем доступа. Эта рабочая область будет установлена в качестве текущей рабочей области в диалоговом окне приложения Параметры среды: и будет использоваться всеми соответствующими инструментами. 3. Введите имя инструмента и нажмите клавишу Пробел, чтобы просмотреть способ использования инструмента. 4. Первый параметр после названия инструмента - как правило, это входные данн:е. В данном примере, так как значение для параметра рабочей области соответствует месту хранения вход-н:х данн:х, вам достаточно ввести название или названия входных данных. 5. Когда для всех параметров заданы соответствующие значения, нажмите Enter, чтобы запустить инструмент. В данном примере, результирующий файл (P 100.shp) будет сохранен в том месте на диске, которое определено для рабочей области. 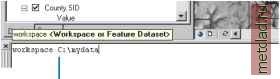 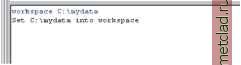 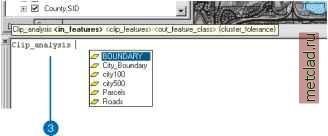 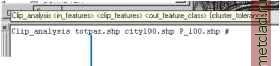 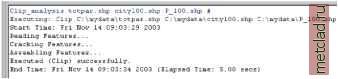 параметров среды в командной строке, будут переданы в диалоговое окно Параметры среды и будут использоваться всеми инструментами. В оперативной справке для окна Параметры среды приведены примеры определения значений для параметров среды в командной строке. Текст, введенный вами в командной строке, может быть сохранен в текстовой файл, следовательно, вы можете загрузить этот файл позднее. Это особенно полезно, если вы будете использовать одну и ту же последовательность команд неоднократно. Сохранение ваших команд в текстовой файл означает, что вы можете просто загрузить его в командную строку, когда захотите запустить команды, содержащиеся в текстовом файле, изменить заданные значения параметров и перезапустить команды. Можно сохранить не только команды, но и любой текст, введенный в командной строке. Следовательно, если вы хотите определить команды, которые вы будете запускать, и добавить замечания для себя или другого человека, просто введите текст в командную строку, а затем сохраните текст в файл. Любой сохранение команд в текстовом файле 1. После ввода команды или серии команд, нажмите правую кнопку мыши на командной строке и выберите Сохранить как. 2. Щелкните на стрелке вниз для окна Сохранить в и перейдите к месту на диске, где вы хотите сохранить текстовой файл, содержащий команды. 3. Щелкните в окне для ввода текста Имя файла и введите имя для текстового файла, имеющего расширение .txt. 4. Нажмите Сохранить. 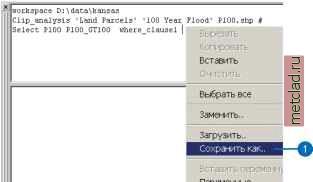  См. также Обратитесь к разделу Загрузка текстового файла в этой главе за информацией по загрузке сохраненных вами команд.
|