
 |
|
|
Главная --> Промиздат --> Построение моделей технологопроцесса рументы разбросаны на диске по различным наборам инструментов, вы можете просто осуществить поиск всех инструментов с одним и тем же ключевым словом. Ключевые слова, которые вы можете добавлять, включают: Имя инструмента Поддерживаемые типы данных Название набора или группы, к которым принадлежит инструмент Специальные слова, связанные с инструментом. Если вы передаете свой инструмент, важно задокументировать детали для контакта с вами. Пользователи могут, например, пожелать кредитовать вашу работу или внести информацию, которая повысит ценность вашего инструмента. ► См. также Обратитесь к разделу Просмотр документации для инструментов в этой главе за информацией о просмотре созданной вами страницы Справки. См. также Информацию о документировании наборов и групп инструментов вы найдете в разделе Добавление документации к наборам инструментов , в Главе 4. Добавление информации об авторе 1. Откройте Редактор документации. 2. Выберите Автор в разделе Общая информация. 3. Введите свое имя, название организации и должность. 4. Введите ваш подробный адрес. 5. Нажмите Готово. 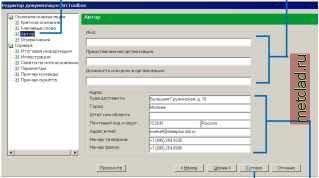 6 Добавление информации об ограничениях 1. Откройте Редактор документации. 2. Выберите Ограничения в разделе Общая информация. 3. Наберите информацию, имеющую отношение к ограничениям по использованию инструмента. 4. Нажмите Готово. 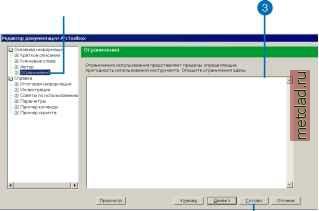 Вы можете перечислить также любые ограничения для инструмента. Ограничения могут относиться к правьному использованию или передаче инструмента, и могут также включать изложение обязательств. В разделе Справка Редактора документации, вы можете добавить итоговую информацию, поясняющую, что делает инструмент. Итоговая информация может принимать форму параграфов, текста в виде списка с маркерами, гиперссылок, иллюстраций (рисунков), подразделов и структурированного текста. Эта информация отображается на странице Справка, доступ к которой можно получить из контекстного меню инструмента в окне ArcToolbox. Добавьте параграфы текста для описания поведения инструмента, и маркеры для создания списков информации. Гиперссылки позволяют пользователю вашей страницы Справки выбрать ссылку и открыть другой документ. Это может быть другая страница Справки, рисунок или страница Web. Гиперссылки позволяют осуществить доступ к связанной информации со страницы Справки. Рисунки позволяют проиллюстрировать информацию, приведенную в тексте. Подразделы - это разворачиваемые разделы текста, которые могут Добавление итоговой информации 1. Откройте Редактор документации. 2. Выберите Итоговая информация. 3. Нажмите на нужной кнопке, в зависимости от того, какую информацию вы хотите добавить. Выберите Параграф, затем -элемент Параграф в списке Содержание, и наберите текст для параграфа в правой части Редактора документации. Выберите Маркер, чтобы вставить элемент маркера. Выберите Связь, чтобы вставить ссылку на другой документ, -например, другую страницу Справки, страницу Web или рисунок. Выберите Иллюстрация, чтобы вставить рисунок. Выберите Подраздел, чтобы добавить разворачиваемый подраздел, и выберите Отступ, затем другую кнопку, например, Параграф, чтобы вставить текст с отступом (структурированный текст). 4. Нажмите Готово. 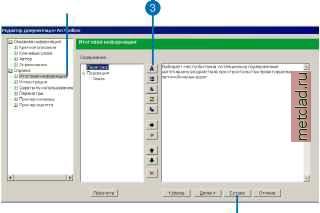 включать любые элементы, такие как, рисунки, маркированный список, параграфы и гиперссылки. Они помогают упорядочить информацию вашей страницы Справки. Отступы полезны для изменения положения текста или рисунка на странице Справка. Они могут быть помещены внутри других отступов с тем, чтобы отодвинуть текст или рисунок от левого края страницы Справки. Параметры, для которых значения вводятся в диалоговом окне инструмента могут быть задокументированы, чтобы вы могли иметь информацию по каждому из них. Эта документация будет отображаться на странице Справка в разделе синтаксиса Командной строки и в разделе синтаксиса Скрипта, если вы добавляете документацию в разделе Описание команды. Она будет появляться, когда пользователь вашего инст- Подсказка Реорганизация содержания Порядок списка Содержание в Редакторе документации отражается на странице Справка. Чтобы переупорядочить содержание, выберите элемент, например, Параграф в списке Содержание и нажмите на стрелке вверх или вниз, чтобы поместить элемент в нужное вам положение. Добавление документации для параметров 1. Откройте Редактор документации. 2. Выберите Параметры. 3. Разверните параметр, для которого вы хотите добавить документацию и выберите Описание команды или Описание диалога, в зависимости от того, хотите ли вы, чтобы ваша справка отображалась на странице Справки или в диалоговом окне инструмента. 4. Нажмите на нужной кнопке, в зависимости от того, какую информацию вы хотите добавить. Выберите Параграф, затем - элемент Параграф в списке Содержание, и наберите текст для параграфа в правой части Редактора документации. Нажмите Маркер, чтобы вставить элемент маркера. Нажмите Связь, чтобы вставить ссылку на другой документ. Нажмите Иллюстрация, чтобы вставить рисунок. Выберите Подраздел, чтобы добавить разворачиваемый подраздел, или же нажмите Отступ, затем другую кнопку, например, Параграф, чтобы вставить текст с отступом (структурированный текст). 5. Нажмите Готово. 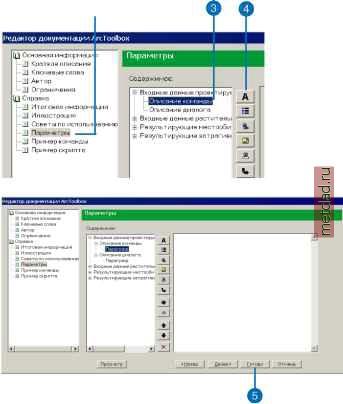
|