
 |
|
|
Главная --> Промиздат --> Построение моделей технологопроцесса отображать все, что было задано в диалоговом окне Параметры среды:. Если для этого свойства задано значение, свойство По умолчанию отключено и недоступна опция Домен кодированных значений. Определение этого свойства как НЕТ (NONE) сделает доступным свойство По умолчанию и позволит снова задать Домен кодированных значений. Домен - Задайте свойство домена, чтобы ограничить число или диапазон допустимых значений параметра. Например, допустимые значения могут б1ть 1 из 3 значений, или может быть задан диапазон допустимых значений для параметра. Зависимость - Вы можете задать, что параметр зависит от значения, установленного для другого параметра. Например, параметр поля должен знать о входном классе пространствен-нгх объектов до того, как он будет заполнен полями входных данных. Если выходные данные рассчитаны с использованием скрипта, где выходные данные совпадают с входными, тип выходных данных должен быть задан как расчетный, и значение параметра выходных данных задано как зависящее от значения параметра входных данных. Когда в диалоговом окне инструмента вводится значение для входного параметра, значение автоматически используется также для выходного параметра. 13. Если параметр информационно зависим от другого параметра, щелкните на клетке рядом со свойством Зависимость и выберите параметр, от которого зависит другой параметр. В данном примере, Входная папка - это первый введенный параметр, поэтому в выпадающем списке нет других доступных параметров. 14. Продолжайте задавать параметры и определять их свойства до тех пор, пока не будут установлены все параметры. 15. Нажмите OK. 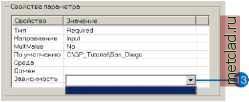 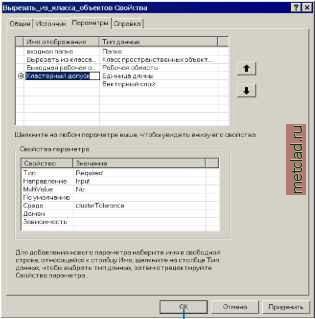 Изменение свойств инструмента Системные инструменты предназначены только для чтения, следовательно, их свойства изменить нельзя. Вы можете изменить или добавить свойства для своих собственных инструментов, при условии, что они хранятся в перезаписываемых наборах инструментов. Свойства, которые вы можете менять, - это имя, подпись и описание инструмента; использованный шаблон стиля; хранение относительных путей до- Подсказка Доступ к диалоговому окну свойств модели Вы можете также получить доступ к диалогу свойств модели в окне ModelBuilder, открыв меню Модель на главной панели, а затем выбрав опцию Свойства модели. См. также Обратитесь к Главе 6 за информацией о закладке Параметры среды диалогового окна свойств инструмента. См. также Информацию по закладке Справка вы найдете в разделе Обращение к компилированному файлу справки в этой главе. Изменение имени, подписи и описания ваших инструментов 1. Нажмите правую кнопку мыши на инструменте (модели или скрипте) и выберите Свойства. Обратите внимание, что набор, содержащий инструмент, не должен бгть предназначен только для чтения. Вы не можете изменять свойства инструментов в наборах только для чтения. 2. Откройте закладку Общие. 3. Щелкните в окне для ввода текста Имя и наберите новое имя для инструмента. Имя используется, когда инструмент запускается из командной строки или внутри скрипта. Обратите внимание, что имена не должны содержать пробелов. 4. Щелкните в окне для ввода текста Подпись и наберите новую подпись для инструмента. Подпись - это отображаемое имя инструмента. Пробелы в подписи допускаются. 5. Щелкните в окне для ввода текста Описание и наберите описание для инструмента. Описание появляется на панели Справка в диалоговом окне инструмента. 6. Нажмите OK в диалоге свойств.  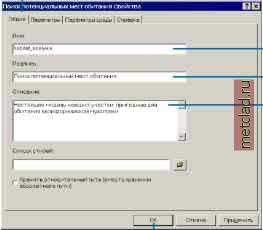 ступа; источник для скрипта; и параметры, доступные в диалоговом окне инструмента. Шаблоны стилей используются для контроля за свойствами элементов внутри диалоговых окон инструментов. В большинстве случаев достаточно воспользоваться шаблоном стилей, предлагаемым по умолчанию, но вы можете захотеть настроить некоторые из свойств, например, изменив изображение, используемое в качестве фона, или добавив текст. Шаблон стиля по умолчанию MdDlgContent.xsl содержит свойства для панели Содержание. Вы можете найти его в своей папке ArcGIS\ArcToolbox\Stylesheets. Чтобы заменить его, сначала сделайте локальную копию файла MdDlgContent.xsl, затем измените содержание скопированного шаблона стиля. Вы можете просто открыть файл .xsl в Notepad, чтобы поменять его содержание. Обратите внимание, что используются шаблоны стилей по умолчанию, если текстовое окно Шаблон стиля в закладке Общие диалогового окна Свойства для инструмента не заполнено. Основной шаблон стиля, к которому вы хотите применить пользовательские настройки, - это MdDlgContent.xsl. Однако, вы можете также настроить файл MdDlgHelp.xsl, являющийся шаблоном стиля, применяемо- Изменение шаблона стиля для инструмента 1. Скопируйте шаблон стиля по умолчанию или шаблоны стилей (MdDlgContent.xsl, MdDlgHelp.xsl или оба из своей папки ArcGIS\ArcToolbox\Stylesheets в место хранения набора, содержащего инструмент. Если набор инструментов расположен внутри базы геоданных, скопируйте шаблон стиля в базу геоданных. 2. Откройте скопированные шаблоны стилей в Notepad или любом другом редакторе и измените их содержание. В данном примере, рисунок фона, предложенный по умолчанию, был заменен на изображение схемы модели. В этом случае требуется только название рисунка, поскольку рисунок хранится в месте на диске, используемом по умолчанию: \Documents and Settings\username0 0 0\ Application Data\ESRI\ AircToolbox\Dlg (для Windows NT, папка username000 хранится в \WINNT\Profiles). Если вы зададите только имя, пользователи вашего инструмента должны будут сохранить рисунок в папке Dlg на своей машине. Или же может быть задан прописанный путь доступа. 3. Нажмите правую кнопку мыши на инструменте и выберите свойства. ► 4 MdDlgContent.xsl - Блокнот Файл Правка Формат Справка <xs1:stylesheet xmlns:xsl= http: www.w3.org/199 vers i on= l.0 > <xsl:output method= html /> Variable Definitions <xsl :variable nanie= BackgroundColor >buttonface< <s I : van ab I e nanie= Backgroundlmage >ur I (sty I e <xs I : van ab I e nanie= <xsl :variable nanie= <xs 1 <xs 1 <xs 1 <xs 1 <xs 1 <xs 1 <xs 1 variable nanie= variable nanie= variable nanie= variable nanie= variable nanie= variable nanie= variable nanie= BackgroundPosntnon >bottom r BackgroundRepeat >no-repeat-: ButtonHeight >20px</xs1:vari ButtonFont >Arial</xsl :varia ButtonFontSize >Spt</xs 1 :var ButtonColor >buttontext</xs1 ButtonBackgroundColor >Buttc ButtonBorderColorTop >threed ButtonBorderColorLeft >three 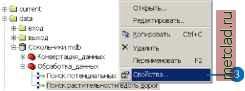
|