
 |
|
|
Главная --> Промиздат --> Построение моделей технологопроцесса В окне ModelBuilder откроется заранее построенная модель, которую вы можете просмотреть.  Элементы входных данных, которые представляют существующие данные, на модели показаны голубыми овалами. Элементы инструментов, представляющие инструменты, хранящиеся на диске, отображаются в виде желтых прямоугольников. Элементы производных данных, соответствующие данным, которые будут получены при выполнении программы, на схеме показаны зелеными овалами. 5. Выберите закладку Поиск в окне ArcToolbox. 6. Напечатайте Буфер ( Buffer ), затем нажмите Поиск, чтобы найти инструмент Буфер в окне ArcToolbox.  Если в окно ArcToolbox добавлены наборы инструментов Analysis Tools (Инструменты анализа) и Coverage Tools (Инструменты покрытий), в списке найденных инструментов вы увидите два инструмента Буфер. Инструмент Буфер в наборе Инструментов покрытий работает только с покрытиями. Инструмент в наборе Инструментов анализа использует в качестве входных данных классы пространственных объектов. 7. Выберите инструмент Буфер из набора Инструменты Анализа и нажмите Определить местоположение.  Инструмент размещен в окне ArcToolbox.  Вместо того, чтобы открыть диалоговое окно инструмента Буфер из окна ArcToolbox, вы сделаете это в окне ModelBuilder. В этом окне вы просмотрите значения параметров, заданные для данного инструмента. 8. Щёлкните правой кнопкой мыши на элементе Инструмент Буфер (Buffer) в модели и выберите опцию Открыть, чтобы открыть диалоговое окно инструмента. 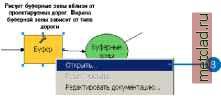 Описание инструмента по умолчанию отобразится на панели Справка. 9. Щелкните поочередно на каждом параметре в диалоговом окне, чтобы просмотреть справку по каждому из параметров. 10.Нажмите Справка, чтобы при желании получить более подробную справку по инструменту. 11.Нажмите Отмена в диалоговом окне Буфер. 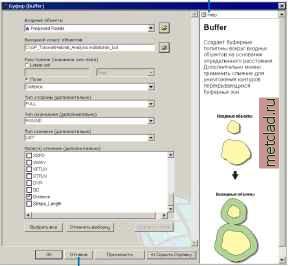 12. Щёлкните правой кнопкой мыши на элементе инструмента Вырезание (Clip) и выберите опцию Открыть, чтобы открыть его диалоговое окно. 13. Изучите значения параметров, аналогично тому, как вы проделали это для инструмента Буфер, а затем нажмите Отмена. В этой модели присутствуют два процесса, каждый из которых состоит из инструмента и значений его параметров, -один использует инструмент Буфер, а второй - инструмент Вырезание. Два процесса соединены вместе для построения модели. Запуск модели Модель раскрашена, это означает, что программа готова к выполнению, так как все необходимые значения параметров были введены в диалоговом окне каждого из инструментов. 1. В меню Модель выберите опцию Запустить. Find Vegetation Near Roads Модель Редактировать Окно Справка После того как модель запущена, инструмент, задействованный в процессе и исполняемый в данный момент, выделяется красным цветом. По мере выполнения процесса позади инструмента и элемента производных данных появляется падающая тень, которая указывает на то, что процесс выполнен и производные данные сохранены на диске. 2. Нажмите Закрыть в диалоговом окне выполнения процесса. 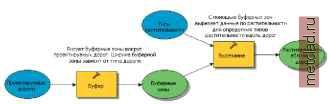 Окончательный результат добавляется в ArcMap по умолчанию, поскольку опция, определяющая то, что выходные данные добавляются к изображению, отмечена в контекстном меню элемента производных данных Растительность вблизи дорог (Vegetation Near Roads). 3. Нажмите правую клавишу мыши на элементе производных данных Растительность вблизи дорог (Vegetation Near Roads) в модели, чтобы убедиться, что отмечена опция Добавить к изображению.  4. В меню Модель выберите опцию Закрыть, затем нажмите Да, чтобы сохранить внесенные в модель изменения. 
|