
 |
|
|
Главная --> Промиздат --> Построение моделей технологопроцесса Любой элемент ваших страниц Справки может быть структурирован. Отступы полезны для изменения положения текста или рисунка на странице Справки. Они могут быть помещены внутрь других отступов, чтобы отодвинуть текст или рисунки от левого края страницы Справки. ► Подсказка Удаление элементов Чтобы удалить элемент из списка Содержание, выберите элемент и нажмите на кнопку Удалить. Подсказка Размещение элементов в списке Содержание Вы можете контролировать размещение элементов в разделе Итоговая информация списка Содержание. Нажмите Итоговая информация, затем нажмите одну из кнопок, например, иллюстрация, чтобы поместить элемент в конец списка элементов в разделе Итоговая информация списка Содержание. Чтобы поместить элемент в определенное положение, щелкните на существующем элементе, добавленном в список Содержание, затем нажмите кнопку, чтобы добавить элемент ниже выбранного элемента. Элементы могут быть упорядочены позже, с использованием стрелок вверх и вниз . Добавление структурированного текста 1. Откройте Редактор документации. 2. В зависимости от того, хотите ли вы добавить отступы в итоговую информацию набора инструментов или в итоговую информацию конкретной группы инструментов, щелкните Итоговая информация или щелкните Группы инструментов, выберите группу в закладке Содержание, затем выберите Итоговая информация. 3. Нажмите на кнопке Отступ, чтобы добавить структурированный текст. 4. Снова нажмите на кнопке Отступ, чтобы добавить еще один отступ. Для любых элементов, добавляемых в то время, как выбран второй отступ, будет использовано два отступа. Добавляйте столько отступов, сколько необходимо для размещения текста, рисунков, гиперссылок, маркеров или подразделов в желаемом месте на странице. 5. Выберите элемент, для которого вы хотите создать отступ, например, параграф или иллюстрацию. 6. Введите информацию для элемента. 7. Нажмите Готово. 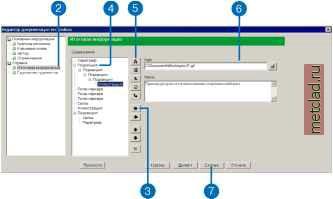 Документация, которую вы добавляете в набор инструментов с использованием Редактора документации, может быть экспортирована в файл HTML, что обеспечивает статичный вид вашей страницы Справки. Обратите внимание, что будущие изменения, выполняемые в Редакторе документации, не будут отражаться в этом файле HTML. Ваши наборы инструментов могут ссылаться на страницы компилированного файла Справки (.chm). Файл CHM состоит из компилированных файлов HTML, которые являются копиями справки, написанной для наборов инструментов. За счет предоставления Контекстной справки (номер ID темы файла HTML), когда пользователь вашего набора инструментов выбирает опцию Справка в контекстном меню набора ин- Экспорт документации набора инструментов в файл HTML 1. Нажмите правую кнопку мыши на наборе инструментов и выберите Свойства. 2. Щелкните на закладке Справка. 3. Нажмите Экспорт. 4. Щелкните на стрелке вниз выпадающего меню Сохранить в и перейдите к месту на диске, где вы хотите сохранить файл HTML. 5. Наберите название Файла и нажмите Сохранить. 6. Нажмите OK в диалоговом окне свойств набора инструментов. 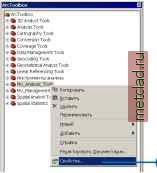  См. также После экспорта документации для всех своих наборов инструментов в файлы HTML и компилирования их в систему Справки (.chm), вы можете сделать так, чтобы каждый набор инструментов ссылался на соответствующую страницу в вашем файле CHM. Обратитесь к разделу Обращение к компилированному файлу Справки в данной главе за дополнительной информацией. 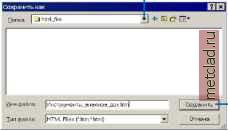 струментов, тема справки, связанная с номером ID Контекстной справки в файле CHM, будет отображаться вместо файла Справки, созданного в Редакторе документации. Если вы не предоставляете Контекстную справку, файл CHM будет отображаться с той страницей, которая задана по умолчанию. Если в файл Справки, созданный в Редакторе документации, вносятся изменения, этот файл Справки сохраняется с инструментом, но не отображается, когда просматривается файл Справки набора инструментов, до тех пор пока на файл CHM есть ссылка в закладке Справка набора инструментов. Существует множество источников информации по созданию и компилированию файлов Справки HTML, или CHM. Хорошая стартовая точка - это книга Microsoft HTML Help 1.4 SDK , доступная в библиотеке Microsoft. Наберите http: msdn.microsoft.com на своем Web-браузере и выберите соединение с Библиотекой (Library). В Библиотеке вы найдете информацию по созданию и компилированию файлов CHM, в списке с заголовком Visual Tools and Languages, HTML Help ( Визуальные инструменты и языки, Справка HTML ). Обращение к компилированному файлу Справки 1. Нажмите правую кнопку мыши на наборе инструментов и выберите Свойства. 2. Откройте закладку Справка. 3. Отметьте опцию Ссылка на файл Справки (CHM) для получения Справки по набору инструментов. 4. Перейдите к месту хранения файла CHM на диске или наберите путь доступа. 5. Наберите Контекстную справку, которая соответствует теме в файле CHM, если вы хотите, чтобы определенная тема отображалась по умолчанию, когда открывается справка для набора инструментов. 6. Нажмите OK. 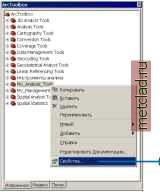 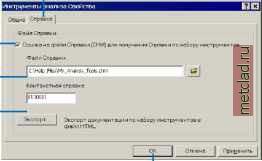
|