
 |
|
|
Главная --> Промиздат --> Построение моделей технологопроцесса Организация ваших данных Перед началом работы с инструментами геообработки вы организуете свои учебные данные с помощью ArcCatalog. Запуск ArcCatalog 1. Запустите ArcCatalog, либо дважды щелкнув на иконке на рабочем столе, либо воспользовавшись списком Программы в меню Пуск. 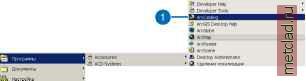
в п,ск II а а Е Размещение учебных данных Подключившись к папке в ArcCatalog, вы можете быстро просмотреть папки и источники данных, входящие в нее. Вы приступаете к организации своих учебных данных путем подключения к папке, в которой они размещены. 1. Щелкните на кнопке Подключиться к папке.  2. Введите путь доступа или перейдите к месту на диске, где вы установили учебные данные, например, если вы установили ArcGIS на диске C:\, напечатайте C:\arcgis\ArcTutor\Geoprocessing , затем нажмите OK, чтобы выполнить подключение к папке.  Ваше новое подключение к папке с учебными данными отобразится в списке в дереве ArcCatalog. Создание рабочей копии учебных данных Теперь вы скопируете учебные данные в папку на локальный диск, чтобы поддержать целостность исходных данных. После копирования вы создадите подключение к папке, содержащей данные. 1. Щелкните на подключении к учебным данным и выберите папку San Diego в закладке Содержание.
2. Щелкните на кнопке Копировать на стандартной панели инструментов. 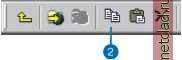 3. Выберите подключение к папке для диска C:\ (или другого диска) в дереве ArcCatalog, затем нажмите на кнопку Вставить.  В списке в закладке Содержание появится новая папка San Diego. 4. Щелкните на новой папке San Diego, чтобы выбрать ее, затем щелкните еще раз на названии, чтобы изменить его. 5. Напечатайте GP Tutorial и нажмите Enter. 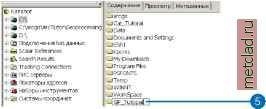 6. Еще раз щелкните на кнопке Подключиться к папке, создайте подключение к вашей папке GP Tutorial и нажмите OK. Ваше новое подключение к папке, в нашем примере C:\GP Tutorial, теперь отображается в списке в дереве ArcCatalog. При работе с данным учебным пособием вы будете неоднократно обращаться к этой папке. Просмотр существующей модели Модели могут быть запущены из любого приложения настольной ArcGIS. В этом упражнении вы будете работать в ArcMap. Цель - выявить типы растительности вблизи проектируемых дорог. Открытие карты Vegetation Analysis.mxd 1. Щелкните на подключении к вашей папке GP Tutorial в дереве ArcCatalog, выберите закладку Содержание и затем дважды щелкните на документе карты Vegetation Analysis (Анализ растительности), чтобы открыть его.  Поскольку вы закончили работать с ArcCatalog в этом упражнении, закройте ArcCatalog. 2. Щелкните на ArcCatalog на панели задач на рабочем столе, чтобы увеличить его окно до максимального размера. 3. Выберите Файл, а затем опцию Выход, чтобы завершить сеанс ArcCatalog. Открытие окна ArcToolbox Окно ArcToolbox может быть использовано в любом приложении ArcGIS. Оно обеспечивает доступ к инструментам, которые вы сохранили на диске. 1. Нажмите Показать/Скрыть окно ArcToolbox на стандартной панели инструментов, чтобы открыть окно ArcToolbox. Наборы инструментов могут содержать системные инструменты - инструменты, установленные по умолчанию, - либо они могут содержать пользовательские инструменты, созданные вами, например, модели или скрипты, которые могут работать одновременно с целым рядом инструментов. Сейчас вы просмотрите модель, уже построенную с использованием двух системных инструментов. 2. Щёлкните правой кнопкой мыши на названии папки ArcToolbox в окне ArcToolbox и выберите опцию Добавить набор инструментов. В выпадающем списке Искать в: щелкните на подключении к вашей локальной копии учебных данных, например, C:\GP Tutorial. Дважды щелкните на названии Habitat Analysis.mdb, затем щелкните на наборе инструментов My Analysis Tools и выберите Открыть. 3. Разверните набор инструментов My Analysis Tools. 4. Щёлкните правой кнопкой мыши на названии модели Find Vegetation Near Roads (Поиск растительности вблизи дорог) и выберите опцию Редактировать. 
|