
 |
|
|
Главная --> Промиздат --> Построение моделей технологопроцесса Введение в методы геообработки Геообработка представляет собой существенную часть работы, выполняемой многими компаниями с помощью ГИС. Ежедневно может решаться бесчисленное количество задач геообработки. Примером таких задач может быть конвертирование дан-нгх из одного формата в другой или выполнение анализа путем построения буферных зон или наложения (overlaying) наборов данных. В ArcGIS существуют различные методы решения задач геообработки. Технология, выбираемая вами, зависит от метода, наилучшим образом подходящим для каждой конкретной задачи и от ваших персональнгх предпочтений. Вы можете выполнять задачи геообработки, запустив инструмент из диалогового окна, командной строки, либо в рамках скрипта или модели. Диалоговое окно - это форма, в которую вы вносите значения параметров для инструмента. После внесения этих значений вы можете нажать OK, чтобы запустить модель. В командной строке вы набираете название инструмента и значения его параметров, затем нажимаете Enter, чтобы запустить инструмент. Или же, вы можете создать собственную модель внутри набора инструментов, либо добавить в набор инструментов скрипт. Модели, создаваемые вами, могут запускать цепочку из инструментов, последовательно вгполняющих определенные операции. Скрипты полезны при выполнении пакетной обработки нескольких входных данных, например, при конвертировании нескольких наборов данных в другой формат. Скрипты могут быть написаны с использованием любого из COM-языков, например, Python, JScript или VBScript; их не нужно добавлять в наборы инструментов. Они могут бпть запущены непосредственно из соответствующего приложения для написания скрипов. Каждый из этих методов, используемых для выполнения операций геообработки, будет описан в разделах О наборах инструментов. Дополнительную информацию о наборах инструментов вы можете получить в Главе 4. Более подробно о создании моделей и добавлении скриптов в наборы инструментов вы узнаете в Главе 5. Обратитесь к Главе 7 за информацией об использовании командной строки. Дополнительную информацию о построении моделей вы сможете получить, прочитав главы 8 и 9. Информацию по созданию скриптов вы найдете в книге Написание скриптов геообработки в ArcGIS (Writing Geoprocessing Scripts with ArcGIS). О наборах инструментов Наборы инструментов могут содержать группы инструментов и инструменты. Группы инструментов, в свою очередь, также могут содержать группы инструментов и инструменты. Вы можете получить доступ к наборам инструментов из окна ArcToolbox или дерева ArcCatalog. Существует совокупность системных наборов инструментов, которые вы можете использовать, или вы можете создавать свои собственные наборы инструментов для хранения совокупности наборов инструментов (инструментов, установленнгх в ArcGIS) или пользовательских инструментов (моделей или скриптов), созданнгх вами. Системные инструменты организованы в системные группы инструментов, что облегчает поиск инструментов, которые вам нужны. Вы можете легко организовать свои инструменты путем создания пользовательских групп инструментов. Чтобы просмотреть системные наборы инструментов в дереве ArcCatalog, откройте меню Инструменты на Главной панели и выберите Опции. Откройте закладку Общие и поставьте в верхнем списке отметку напротив опции Наборы инструментов. Совокупность системных наборов инструментов добавляется по умолчанию в виде иконок в окно ArcToolbox из папки Toolboxes (Наборы инструментов) в дереве ArcCatalog. Окно ArcToolbox предоставляет быстрый доступ к наборам инструментов, сохраненных вами в папках или базах геоданных на диске - тем, которые видны в дереве ArcCatalog. Оно помогает сосредоточить в одном месте наборы инструментов, которые на самом деле могут быть разбросаны по разным папкам или базам геоданных на диске вашего компьютера. Окно ArcToolbox может быть пристыковано к любому приложению ArcGIS Desctop: ArcMap, ArcGlobeTM или ArcCatalog. Пользовательский набор инструментов Пользовательский скрипт Пользовательская модель Системный инструмент Пользовательская группа инструментов \=\ Щ Pro]ect tools ф- My Analysis Tools -i-I Ш Clip Feature Classes -1- i-J> Анализ территории Буфер (Buffer) [ Вырезание (Clip) Идентичность (Identity) Мои инструменты ф- Для работы с покрытиями -i-/* Импорт из VPF Й- Для работы с растрами Использование диалоговых окон и командной строки Все инструменты (системные инструменты или пользовательские инструменты) могут быть запущены из диалогового окна или из командной строки. Запуск инструментов из диалоговых окон Диалоговые окна проводят вас через процесс запуска инструмента путем предоставления вам формы, в которой вы определяете данные и задаете другие необходимые значения параметров. Во всех диалоговых окнах инструментов есть панель Справки, которую можно открыть, чтобы отобразить статьи Справки, касающиеся используемого вами инструмента. Описание того, что делает инструмент, и определение каждого параметра находятся в одном щелчке мыши друг от друга. Вы можете также нажать кнопку Справка в верхней части панели Справки, чтобы отобразить дополнительные сведения об инструментах, включая иллюстрацию, раздел, поясняющий, как работает инструмент, и примеры запуска инструмента из командной строки или в рамках скрипта. После того, как вы ознакомились с инструментом и его параметрами, вы можете закрыть панель Справки, чтобы она не занимала место на рабочем столе. 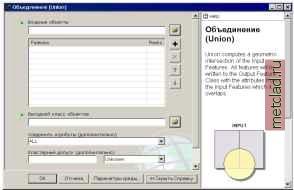 Когда вы должны использовать диалоговое окно? Запустите инструмент из диалогового окна, чтобы ознакомиться с инструментом и его параметрами. Диалоговое окно помогает вам ввести верные значения параметров и предлагает опции, где это уместно. Более подробно о запуске инструмента из его диалогового окна см. в Главе 5 Работа с группами инструментов и инструментами . Запуск инструментов в командной строке Независимо от того, какой у вас установлен продукт ArcGIS (ArcInfo, ArcEditor, или ArcView), вы можете получить доступ к командной строке в любом приложении ArcGIS Desctop - например, ArcMap, ArcCatalog или ArcScene . Командная строка аналогична командной строке ArcInfo Workstation. Вы вводите название инструмента, определяете соответствующие значения параметров, а затем нажимаете Enter, чтобы запустить инструмент. Инструменты могут быть запущены из командной строки при условии, что наборы, содержащие данные инструменты, добавлены в окно ArcToolbox. После ввода названия инструмента, для него будет показан способ применения. Это поможет вам ввести значения для параметров инструмента. Командная строка учитывает домен, заданный для каждого параметра, следовательно, верные значения параметров будут представлены в выпадающем списке. Этот список включает любые действительные слои или ключевые слова. 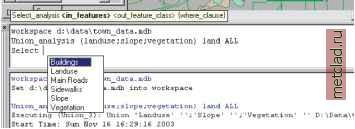 Окно Командная строка показывает командны, введенные в командной строке. Слои могут быть использованы как значения входных параметров, и можно ввести несколько команд, если вы используете комбинацию клавиш Ctrl + Enter после каждой строки. Когда вы должны использовать командную строку? Если вы знакомы с инструментом, который хотите использовать, и значениями параметров, которые нужно ввести, возможно, вы посчитаете, что использовать командную строку быстрее и удобнее. Вы можете создавать переменные, чтобы заменить значения более сложных параметров, например, переменную для таб- лиц, которая переклассифицирует значения растрового файла, чтобы помочь вам быстрее выполнить операции геообработки. Более подробно об использовании командной строки для геообработки даннхх вы прочитаете в Главе 7 Использование окна Командная строка . Построение модели Для решения более сложных задач геообработки, которые предполагают использование нескольких инструментов, вы можете создавать новую модель путем выстраивания процессов в последовательность в графической среде (окне ModelBuilder). Это позволяет вам создавать визуальную блок-схему из шагов, необходимых для завершения задачи геообработки. Блок-схема, которую вы строите, представляет модель. Чтобы открыть окно ModelBuilder, вы сначала создаете новую модель внутри набора инструментов или группы инструментов. Окно ModelBuilder открывается автоматически, следовательно, вы можете начать построение своей модели.  Создание модели и окно ModelBuilder На блок-схеме модели компоненты, называемые элементами, ссылаются на входные данные, инструмент, который обрабаты-
|