
 |
|
|
Главная --> Промиздат --> Построение моделей технологопроцесса Обратите внимание, что добавленный инструмент будет называться Выборка (Select) (2), поскольку вы уже добавляли инструмент с названием Выборка. 3. Щёлкните правой кнопкой мыши на элементе инструмента Выборка (Select) (2) и выберите опцию Открыть. 4. Откройте выпадающий список Входные объекты и выберите переменную Простые выходные объекты. 5. Вы разместите окончательный результат в своей базе геоданных Habitat Analysis. Сотрите путь, предложенный по умолчанию, и наберите locations ( местообитания ) для значения параметра Выходного класса объектов. Путь доступа к вашей текущей рабочей области автоматически будет добавлен, когда вы выберите следующий параметр в диалоговом окне. 6. Наберите следующее выражение для значения параметра Выражение или нажмите кнопку SQL-запрос, расположенную справа от параметра Выражение, и создайте выражение, воспользовавшись диалоговым окном Конструктор запросов. [CLIMATE ID] = 2 AND [Shape Area] >= 1089000 OR [CLIMATE ID] = 3 AND [Shape Area] >= 2178000 Или же, перейдите в своей операционной системе к файлу query.txt, хранящемуся в папке GP Tutorial, скопируйте запрос и вставьте его в окно ввода параметра Выражение. Выражение позволяет выделить все участки, где климатическая зона 1 или 2 (полигоны, для которых значение в поле CLIMATE ID равно 2) и площадь участков растительности больше или равна 25 акрам (1,089,000 фт2), или где климатическая зона 3 (полигоны, для которых значение в поле CLIMATE ID равно 3), а площадь участков растительности больше или равна 50 акрам (2,178,000 фт2). 7. Нажмите OK.  8. Нажмите кнопку Автоматическая компоновка, затем -Полный экстент, чтобы показать все элементы модели в их положении по умолчанию в окне отображения. 9. Щёлкните правой кнопкой мыши на элементе locations и выберите опцию Переименовать. Наберите Output Habitat Locations (Результирующие местообитания), затем нажмите OK. 10. Щёлкните правой кнопкой мыши на элементе Output Habitat Locations (Результирующие местообитания) и выберите Добавить к изображению. 11.Щёлкните правой кнопкой мыши на элементе инструмента Выборка (Select (2)) и выберите опцию Запустить. 12.В таблице содержания выделите все промежуточные результаты, за исключением последнего созданного слоя locations (удерживайте клавишу Ctrl, чтобы выбрать более одного слоя). Щёлкните правой кнопкой мыши и выберите опцию Удалить. 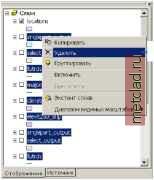 13.Изучите слой с местообитаниями в окне ArcMap.Он показывает участки, которые могут стать местами обитания калифорнийской мухоловки, исходя из заданных критериев. Потенциальные участки содержат подходящие типы растительности, удаленные на достаточное расстояние от дорог, где высота над уровнем моря не превышает 250 м, и где уклоны поверхности меньше 40 процентов. Размер участков растительности больше или равен 25 акрам в климатических зонах 1 и 2 и больше или равен 50 акрам в зоне 3. Сохранение и переименование модели Любой новой модели, создаваемой вами, присваивается имя по умолчанию (Модель). Вы можете изменить название модели в диалоговом окне Свойства модели. 1. Откройте меню Модель и выберите опцию Свойства модели.  2. Выберите закладку Общие. 3. Определите новое название для своей модели, Habitat Analysis , и подпись Поиск потенциальных мест обитания. Вы воспользуетесь этим названием, если будете запускать модель из командной строки или внутри скрипта. Подпись будет использоваться при отображении модели. 4. Добавьте описание для модели, чтобы расшифровать содержание модели. Это описание будет появляться на панели Справки диалогового окна модели. Вы просмотрите его позднее, продолжив работу с учебным пособием. 5. Отметьте опцию Хранить относительный путь с тем, чтобы все пути доступа к источникам информации, на которые ссылается инструмент, сохранялись относительно места хранения набора инструментов. Если набор инструментов и его данные перемещаются, пути доступа и источникам данных будут изменены соответственно. 6. Нажмите OK. 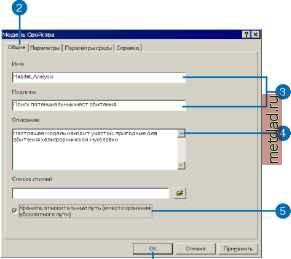 7. В меню Модель выберите Закрыть, а затем Да, чтобы сохранить изменения. 8. Щёлкните правой кнопкой мыши на модели Поиск потенциальных мест обитания в окне ArcToolbox и выберите Открыть. 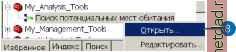 Обратите внимание, что в диалоговом окне модели нет доступных параметров. Это происходит из-за того, что вы не задали никаких переменных в качестве параметров модели. 9. Нажмите Отмена. Определение параметров модели Аналогично тому, как вы определили переменные в качестве параметров для диалогового окна скрипта в Упражнении 3, вы должны задать переменные в модели как параметры модели, которые вы хотите отобразить в диалоговом окне модели. Щёлкните правой кнопкой мыши на инструменте Поиск потенциальных мест обитания и выберите Редактировать, чтобы открыть модель. Щёлкните правой кнопкой мыши на элементе vegtype и выберите опцию Параметр Модели. Рядом с элементом появится иконка P, указывающая на то, что он определен как параметр модели. 
Щёлкните правой кнопкой мыши на элементе vegtype и выберите Переименовать. Наберите Растительность и нажмите OK. Это название, которое будет отображаться для параметра входных данных в диалоговом окне моде- Щёлкните правой кнопкой мыши на названии Результирующие местообитания и выберите Параметр модели. В меню Модель выберите Сохранить, затем снова откройте меню Модель и выберите опцию Закрыть. Диалоговое окно Свойства позволяет изменить название модели, задать параметры (этот способ - альтернатива определению их в рамках модели), поменять их порядок, и установить параметры среды инструмента. Теперь вы изучите параметры, которые определены для отображения в диало-
|