
 |
|
|
Главная --> Промиздат --> Построение моделей технологопроцесса 6. Наберите Temp Results.mdb для значения параметра <out personal gdb>. Это персональная база геоданных, которая будет создана внутри вашей папки GP Tutorial.  7. Нажмите Enter, чтобы запустить инструмент CreatePersonalGDB. Новая персональная база геоданных с названием Temp Results.mdb будет помещена в папку GP Tutorial. определение рабочих областей Вы установите текущую рабочую область, чтобы определить ссылку на свою персональную базу геоданных Habitat Analysis. Вы также определите временную рабочую область, чтобы определить ссылку на персональную базу геоданных Temp Results. Рекомендуется таким образом определять рабочие области при построении моделей. В диалоговом окне каждого инструмента вы можете просто оставить путь доступа, указанный по умолчанию (к вашей временной рабочей области) для большинства выходных данных. Для тех выходных данных, которые вы хотите сохранить отдельно, к примеру окончательный результат, полученный после запуска модели, вы можете очистить путь по умолчанию и набрать название для выходных данных из инструмента. Такие выходные данные могут быть сохранены в месте, установленном для вашей текущей рабочей области. Вы увидите это по мере построения модели в этом упражнении. 1. Щелкните правой кнопкой мыши на папке ArcToolbox и выберите Параметры среды.  2. Щелкните на стрелке вниз Общие параметры, чтобы отобразить содержание списка, и наберите C:\GP Tutorial\Habitat Analysis.mdb , или другое место для хранения данных для значения параметра среды Текущая рабочая область. Чтобы перейти к этому месту хранения можно также нажать кнопку Обзор. 3. Наберите C:\GP Tutorial\Temp Results.mdb или же своё место хранения данных для значения параметра среды Временная рабочая область. Чтобы перейти к этому месту хранения можно также нажать кнопку Обзор. 4. Нажмите OK.  Добавление набора инструмента My Analysis Tools (Мои инструменты анализа) Сначала вы добавите свой набор инструментов My Analysis Tools в окно ArcToolbox в ArcMap. 1. Щёлкните правой кнопкой мыши на папке ArcToolbox и выберите Добавить набор инструментов. 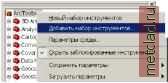 2. Откройте выпадающий список Искать в: и перейдите к базе геоданных Habitat Analysis.mdb в папке GP Tutorial. 3. Выберите набор My Analysis Tools (Мои инструменты анализа) и щелкните Открыть. Набор инструментов будет добавлен в окно ArcToolbox. 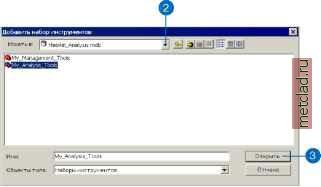 Сохранение документа карты Параметры геообработки включают параметры среды, состояние окна ArcToolbox и переменные, созданные вами в командной строке. В ArcMap они сохраняются при сохранении документа карты. Бывает, что вы хотите перейти от одного приложения к другому, или у вас сохранены различные параметры для различных проектов, или вы хотите использовать параметры, предлагаемые по умолчанию. В этих случаях вы можете сохранить параметры геообработки, нажав правую кнопку мыши в строке ArcToolbox и выбрав опцию Сохранить параметры. Предлагаемые по умолчанию или сохраненные в файл параметры могут быть загружены в любой момент. Для этого нужно щелкнуть правой кнопкой мыши в строке ArcToolbox и выбрать опцию Загрузить параметры. 1. Выберите Файл в Главном меню и нажмите Сохранить как. 2. Щелкните на стрелке вниз рядом с выпадающим списком Сохранить в и перейдите в свою папку GP Tutorial. 3. Наберите Habitat Analysis.mxd в качестве названия файла и нажмите Сохранить. Создание новой модели Теперь вы создадите модель, построив процессы и соединив их вместе. Цель модели - поиск участков с наилучшим потенциалом для поддержания популяции мухоловки. 1. Щёлкните правой кнопкой мыши на названии набора инструментов My Analysis Tools в окне ArcToolbox, выберите опцию Новый, а затем Модель.  Откроется пустое окно ModelBuilder. 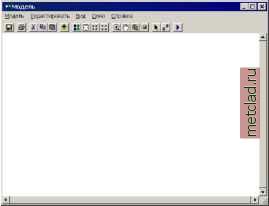 Выбор подходящих типов растительности Вы выберите из класса растительности (vegtype) те типы растительности, в которых предпочитает селиться мухоловка. Вы воспользуетесь инструментом Выбрать, чтобы выбрать все подходящие типы растительности (полигоны со значением 1 в поле Habitat). 1. Разверните набор инструментов Извлечение, расположенный внутри набора Analysis Tools (Инструменты Анализа). в 0 majorrds shp в 0 climate shp □ н И devlt250 shp □ Модель Редактировать Вид Окн MJ *1. I ФМаМ Отойражение 1 Источник Г 1 йг Ti-ii-ilbox =- --alystTools -ml ж Tools + Близость - Извлечение -> Е 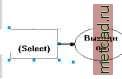 BfaifpKa Выборка по таблице Вырезание (Clip) 2. Щелкните и перетащите инструмент Выборка (Select) в окно отображения. Элемент, который ссылается на инструмент Выбрать, будет создан в окне отображения. 3. Щелкните правой кнопкой мыши на элементе инструмента Выборка и нажмите Открыть. 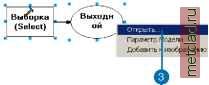
|