
 |
|
|
Главная --> Промиздат --> Построение моделей технологопроцесса На следующей схеме показан технологический процесс, операции которого вы последовательно выполните с целью выявления участков с благоприятными условиями обитания. Пригодность участков для обитания мухоловки Построить буферные зоны вдоль дорог с использованием поля Расстояние. Буфер (Buffer) \ вдоль дорог Выборка [Select) /Подкодящая -*{ растительно Выполнить пересечение (Intersect) данных для выявления подходящих участков. Выполнить слияние (Dissolve) границ полигонов в зависимости от того, к какой климатической зоне они относятся. Выбрать подходящие типы растительности. 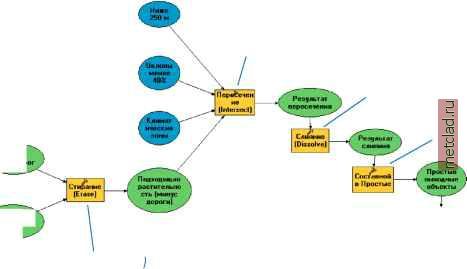 Создать простые полигоны из составных полигонов. Стереть (erase буферные зоны из участков с подходящей растительностью.
Результирующие местообитания Выбрать потенциальные местообитания: Потенциальные участки в климатических зонах 1 & 2, площадь которых >= 25 акров. Площадь подходящих участков в климатической зоне 3 >=50 акров. Запуск ArcMap и добавление данных Вы начнете с запуска ArcMap и добавления классов пространственных объектов, созданных вами и хранящихся в базе геоданных Habitat Analysis. 1. Запустите ArcMap, воспользовавшись списком Программы в меню Пуск. 2. Нажмите OK, чтобы открыть новую пустую карту. 3. Нажмите Добавить данные на стандартной панели инструментов, затем дважды щелкните на подключении к папке с созданной вами копией учебных данных, например, C:\GP Tutorial. 4. Дважды щелкните на названии базы геоданных Habitat Analysis, чтобы открыть ее и выбрать все классы пространственных объектов за исключением vegtype clip и futrds buf; воспользуйтесь клавишей Ctrl, чтобы выбрать одновременно несколько классов объектов. 5. Нажмите Добавить. 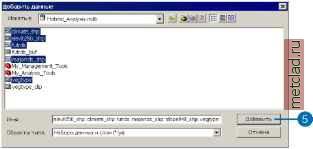 Классы пространственных объектов будут добавлены в ArcMap как слои. Открытие окна ArcToolbox При работе в ArcMap, вы осуществляете доступ к наборам инструментов из окна ArcToolbox. Сохраняя документ карты, вы сохраняете любые изменения, внесенные в окно ArcToolbox. Это позволяет вам работать с различными версиями окна ArcToolbox в каждом из создаваемых вами документов карты, в зависимости от того, какие инструменты вы хотите использовать для каждого из проектов. 1. На стандартной панели инструментов нажмите кнопку Показать/Скрыть окно ArcToolbox, чтобы открыть его, если это не было сделано ранее. 2. Если окно ArcToolbox не отображается под таблицей содержания ArcMap, щелкните и перетащите окно ArcToolbox, разместив его поверх таблицы содержания. Создание персональной базы геоданных для хранения промежуточных результатов Окно Командная строка состоит из командной строки и раздела сообщений. Все инструменты, добавленные в окно ArcToolbox, могут быть запущены из командной строки или из диалоговых окон этих инструментов. Командная строка обеспечивает быстрый способ для запуска инструментов, если вам известны их параметры. Теперь вы создадите персональную базу геоданных (Temp Results.mdb), запустив инструмент в командной строке. В этой персональной базе геоданных будут храниться промежуточные данные, которые вы будете создавать по мере продвижения к окончательному результату. Результаты, которые вы хотите сохранить, будут помещены в существующую базу геоданных, Habitat Analysis.mdb. 1. Щелкните Показать/Скрыть окно командной строки на стандартной панели инструментов, чтобы открыть окно. Как и окно ArcToolbox, окно командной строки может быть размещено в любом месте любого приложения ArcGIS Desktop. 2. Нажмите и, удерживая клавишу Ctrl, перетащите окно Командная строка в левый нижний угол приложения ArcCatalog. Удерживание клавиши Ctrl препятствует закреплению окна в приложении. 3. Отпустите клавишу Ctrl и оставьте панель в выбранном положении. 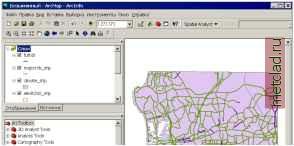 Окно будет размещено в нижней части приложения. Если у вас не получилось закрепить окно в такой позиции, как на рисунке, щелкните на заголовке панели Командная строка, чтобы зафиксировать окно в нужном положении. Если в приложение добавлена панель Рисование, откройте меню Вид, затем выберите Панели инструментов и снимите отметку с опции Рисование. Окно Командная строка содержит подсказку (командную строку), из которой вы можете запустить инструмент, и окно сообщений, в котором отображаются все сообщения, связанные с запуском инструментов, - в командной строке, в диалоговом окне инструмента, при запуске модели из окна ModelBuilder, или любые сообщения, формируемые после запуска отдельного скрипта. Функция автозавершения AutoComplete позволяет вам начать набирать название инструмента, а затем вы увидите название инструмента в выпадающем списке. После этого вы можете нажать клавишу Пробел, чтобы автоматически добавить оставшуюся часть названия инструмента. Когда имя инструмента введено, описание способа использования инструмента появляется в виде Подсказки инструмента (Tool Tip). Выделение параметра жирным шрифтом подсказывает вам, какое следующее значение параметра должно быть определено. 4. Наберите CreatePersonalGDB (Создать Персональную БГД), затем нажмите клавишу Пробел. CreatePersonalGDB <out folder path> <out name> J iTlcreatePersonalGDal Примечание: Чтобы запускать инструменты из набора Data Management Tools (Инструменты управления данными) в командной строке, он должен быть добавлен в окно ArcToolbox. Если набор инструментов не добавлен, щелкните правой кнопкой мыши в окне ArcToolbox и выберите опцию Добавить набор инструментов. Перейдите в папку Наборы инструментов в корне дерева ArcCatalog, и найдите набор Инструменты управления данными, затем добавьте его в окно ArcToolbox. 5. Наберите C:\GP Tutorial (или другой используемый вами диск) для значения параметра <out folder path> (путь доступа к входной папке), затем нажмите пробел.
|
|||||||||