
 |
|
|
Главная --> Промиздат --> Построение моделей технологопроцесса струменты ArcGIS, у некоторгх функций изменится название, а некоторые будут конвертированы в несколько инструментов. Инструмент Векторное преобразование (Vector Conversion) станет инструментом Объекты в растр (Feature to Raster). Инструмент Интерполяция по точкам (Point Interpolation) преобразуется в инструмент IDW (Интерполяция по методу взвешенных расстояний) или Spline (Сплайн). Инструмент Преобразование ЦМР (цифровой модели рельефа) (DEM Conversion) изменится на ЦМР в Растр (DEM to Raster). Инструмент Переклассификация (Reclass) будет называться Переклассифицировать (Reclassify). Инструмент Буфер (Buffer) станет комбинацией инструментов Эвклидово расстояние (Euclidean Distance) и Переклассифицировать. Арифметическое наложение (Arithmetic Overlay) будет соответствовать сочетанию инструментов Сложение, Вычитание, Умножение, Деление и Переклассифицировать. Импорт модели ArcView GIS 3 1. Создайте новую модель в наборе инструментов. 2. Откройте меню Модель, перейдите на Импорт и выберите опцию ArcView 3 ModelBuilder. 3. Перейдите к месту хранения файла .xmd на диске. 4. Выберите файл и нажмите Открыть. Модель ArcView GIS 3.3 будет импортирована.  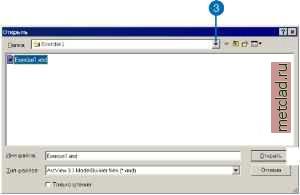 См. также Информацию по созданию новой модели в наборе инструментов вы найдете в разделе Создание моделей и добавление скриптов в Главе 5. Экспорт модели Вы можете экспортировать модель в скрипт или в рисунок. Простой способ приступить к написанию скриптов - экспортировать созданную вами модели в скрипт, затем - отредактировать экспортированный скрипт. Вы можете выполнить экспорт с использованием трех различных форматов скрипта: Python, JScript и VBScript. Скриптом можно обмениваться по e-mail или по сети, и он может быть добавлен в набор инструментов и запущен как любой другой инструмент. В данном примере, инструмент Буфер был добавлен в окно ModelBuilder, а значения его параметров были заданы. У вас может быть несколько входных данных, для которых вы хотите построить буферные зоны. Вместо того, чтобы использовать несколько инструментов буферизации в модели, вы можете экспортировать в скрипт простую модель, которая со- ► См. также Дополнительную информацию по изменению скрипта для выполнения пакетной обработки вы найдете в разделе Введение в методы геообработки в Главе Экспорт модели в скрипт 1. Создайте модель в окне отображения. 2. Откройте меню Модель, перейдите на Экспорт, затем на опцию В скрипт и выберите предпочтительный тип скрипта. 3. Щелкните на стрелке вниз в строке Сохранить в и перейдите к месту на диске, где вы хотите сохранить свой скрипт. 4. Введите Имя файла для скрипта. 5. Нажмите Сохранить. 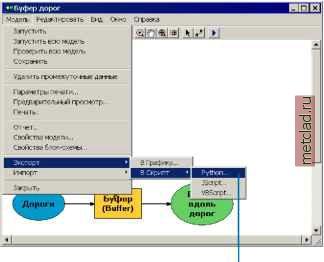  держит один процесс, затем изменить скрипт таким образом, чтобы выполнялась пакетная обработка, содержащая цикл, в котором буферные зоны будут строиться для всех входных данных в рабочей области. Модель может быть экспортирована в графику. Может оказаться полезной возможность размещения изображения модели в документации к модели, ссылки на рисунок в шаблоне стиля модели с тем, чтобы изображение модели можно было увидеть в диалоговом окне модели, или включения изображения модели в отчет. См. также Обратитесь к разделу Добавление документации к инструментам в Главе 5 за дополнительной информацией по добавлению изображения модели к документации по модели. Дополнительную информацию по определению графики как фонового изображения для инструмента вы найдете в разделе Изменение шаблона стиля для инструмента в Главе 5. Экспорт модели в графику 1. Создайте модель в окне отображения. 2. Откройте меню Модель, перейдите на Экспорт, затем выберите В графику. 3. Задайте необходимые опции в диалоговом окне Сохранить как изображение. 4. Нажмите OK. 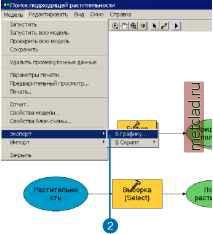 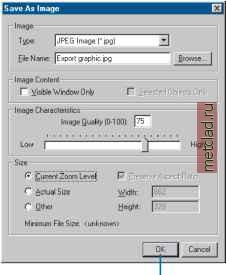
|