
 |
|
|
Главная --> Промиздат --> Построение моделей технологопроцесса Документирование процесса Процессы в вашей модели могут быть задокументированы аналогично документированию инструментов или наборов инструментов. Добавляемая вами документация может описывать, что делает процесс. Вы можете добавлять параграфы, маркированный список, гиперссылки, иллюстрации, подразделы и структурированный текст. Объекты, добавляемые вами, могут быть реорганизованы в списке Содержание с использованием стрелок вверх и вниз , или любой пункт из этого списка может быть удален с использованием кнопки Удалить. Порядок объектов в списке Содержание отражен на странице Справки. Подсказка Структуризация объектов Вы можете создать отступ для любого объекта. Щелкните Отступ, чтобы добавить структурированный объект в список Содержание, щелкните на объекте Отступ в списке Содержание, затем нажмите на кнопке, соответствующей объекту, для которого вы хотите создать отступ. См. также Информацию по документированию наборов инструментов и инструментов вы найдете в разделе Добавление документации к наборам инструментов в Главе 4 и Добавление документации к инструментам в Главе 5. Добавление документации к процессу 1. Нажмите правую кнопку мыши на инструменте процесса, для которого вы хотите добавить документацию, и выберите опцию Редактировать документацию. Открывается окно документации, и вы можете приступить к документированию процесса. 2. Чтобы добавить параграф текста, щелкните на имени инструмента в списке Содержание и нажмите кнопку Параграф. 3. Наберите текст для параграфа в правой части диалогового окна. 4. Продолжайте добавлять параграфы, текст с маркерами, ссылки, иллюстрации, подразделы и структурированный текст по обстановке. 5. Нажмите OK. 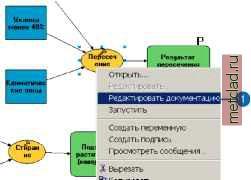  Просмотр документации для процесса 1. В окне ArcToolbox нажмите правую кнопку мыши на инструменте, содержащем документированный процесс, и выберите опцию Справка. 2. Щелкните в разделе Модель, чтобы развернуть его содержимое, и перейдите к задокументированному процессу. 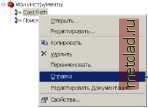 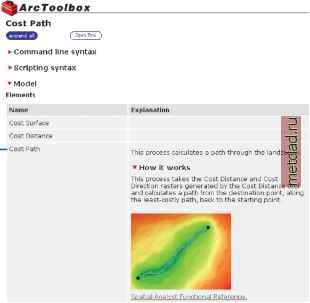 Импорт модели из ArcView GIS 3 Вы можете импортировать существующие модели, которые были созданы с использованием окна ModelBuilder в ArcView GIS 3 в окно ModelBuilder, если у вас установлен дополнительный модуль к ArcGIS Spatial Analyst. Кажды1й файл .xmd может б1ть конвертирован в модель ArcGIS. Если вы работаете в ArcMap, и у вас есть проект ArcView GIS 3, импортируйте проект ArcView GIS 3, затем импортируйте модель ArcView GIS 3. Однако, импортировать проект необязательно. В любом приложении ArcGIS, работающем с изображением, слои, добавленные в таблицу содержания, будут сопоставлены с данными, на которые ссылается модель ArcView GIS 3. Имена слоев должны б1ть такими же, как и название темы в модели ArcView GIS 3. Если для данных проекта не найден соответствующий слой, модель все равно будет создана. После импорта модели в любое приложение ArcGIS, включая ArcCatalog, вы можете отредактировать переменные данных проекта таким образом, что они будут ссылаться на данные проекта. Хотя большинство функций напрямую конвертируется в ин- ► Импорт проекта ArcView 1. Запустите ArcMap и откройте пустой документ. 2. Откройте меню Файл и выберите опцию Импорт из проекта ArcView. 3. Перейдите к проекту ArcView, который вы хотите импортировать в ArcMap, и выберите его. Если вы импортируете компоновку, выберите компоновку, которую вы хотите импортировать из выпадающего списка Компоновки. Виды, включенные в компоновку, будут выбраны автоматически. Виды, которые не входят в выделенную компоновку, могут быть выбраны интерактивно. 4. Нажмите OK, чтобы импортировать проект. Выбранная для импорта компоновка теперь отражается в виде компоновки в ArcMap. Чтобы добиться нужного отображения компоновки карты, может понадобиться некоторое выравнивание рисунков и текста. Импортированные виды - это теперь отдельные фреймы данных в таблице содержания. 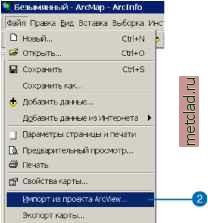 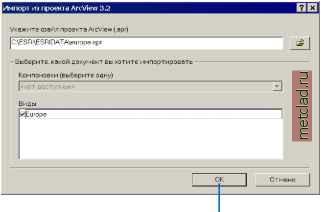
|