
 |
|
|
Главная --> Промиздат --> Построение моделей технологопроцесса Исправление модели Существует две основные причины исправления модели: После проверки модели процессы переходят в состояние, не готов1х к выполнению. Обнаружено неверное значение параметра. Красный крестик х (J) появляется поверх иконки модели в дереве ArcCatalog или в окне ArcToolbox. Возможно, модель ссылается на инструмент, который больше не существует в этом наборе инструментов на диске, или он переименован. У вас в модели может б1ть инструмент COM, а DLL не зарегистрирована. Или же, имя параметра для модели или скрипта, добавляемого в модель, может быть изменено. Чтобы зафиксировать неверные значения параметров, для обнаружения первого процесса, находящегося в состоянии не готового к выполнению, пройдите назад по модели. Откройте инструмент, относящийся к этому процессу и исправьте неверное ► Подсказка Автоматическое исправление значений параметров Если вы добавите созданную вами модель во вторую модель и обновите значение параметра в первой модели, значение параметра будет автоматически исправлено во второй модели. Исправление значения параметра для элементов входных данных 1. Нажмите правую кнопку мыши на названии элемента входных данных, для которого вы хотите исправить значение параметра и выберите опцию Открыть. Или же, нажмите правую кнопку мыши на элементе инструмента и выберите опцию Открыть. 2. Нажмите Обзор, чтобы перейти к параметру входных данных. 3. Найдите корректные входные данные и нажмите Добавить. 4. Нажмите OK в диалоговом окне свойств элемента входных данных или в диалоговом окне элемента инструмента. Элемент входных данных, наряду с любыми другими элементами с верными значениями параметров, которые от него зависят, перейдут в состояние готовых к выполнению. 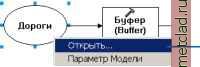   значение, заданное для параметра. Если значение параметра верно, процесс вернется в состояние готового к выполнению. Вы можете исправить элемент инструмента, нажав на нем правую кнопку мыши и выбрав опцию Открыть. Это приведет к открытию диалогового окна Обзор с тем, чтобы вы могли перейти к тому месту на диске, где хранится инструмент, на который ссылается соответствующий элемент инструмента. Если проблема заключается в незарегистрированной DLL для инструмента COM, используемого в вашей модели, перемещение инструмента из одного места на диске в другое не решит проблему. Чтобы решить проблему, вы должны зарегистрировать DLL в своей операционной системе. Если имена параметра в модели или скрипте, добавляемом в модель, изменены, откройте меню Модель, затем выберите опцию Сохранить, чтобы обновить модель в соответствии с внесенными в нее изменениями. Подсказка Определение относительных путей доступа Вы можете избежать исправления путей доступа в модели, если зададите относительные пути доступа до пересылки или перемещения модели, наряду с другими соответствующими источниками. Дополнительную информацию вы найдете в разделах Хранение относительных путей доступа в Главе 5 и Обмен операциями геообработки в Главе 3. Исправление инструмента 1. Нажмите правую кнопку мыши на неверном инструменте и выберите опцию Открыть. Откроется диалоговое окно обзора. 2. Щелкните на стрелке вниз рядом с коном Искать в и перейдите к месту хранения инструмента. 3. Нажмите Добавить. Инструмент исправлен. В следующий раз, когда вы нажмете правую кнопку мыши на названии инструмента и выберите опцию Открыть, диалоговое окно инструмента откроется нормально.    Настройка печати Диалоговое окно Print Setup (Параметры печати) позволяет вам определить опции принтера для печати модели.  Вы можете распечатать блок-схему модели целиком независимо от того, отображается ли на схеме увеличенная часть модели; текущее окно, соответствующее той части блок-схемы, которую можно видеть в окне отображения; или распечатать только выбранные на блок-схеме модели на данный момент времени элементы или соединительные линии, то есть выполнить печать 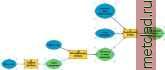 Выбранные на блок-схеме модели элементы и соединительные линии 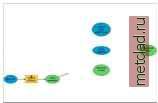 Предварительный просмотр печати при отмеченной в диалоговом окне Параметры печати опции Печать текущей выборки текущей выборки. Когда отмечена опция Печать границы (Print Border), одинарная рамка, также известная как четкая линия ( neatline ), прорисовывается вдоль полей. По умолчанию, рамка будет напечатана с шириной линии 1. Ширина и цвет линии могут бпть изменены. 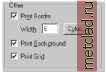 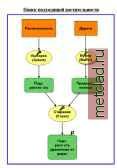 Если вам нужно помочь вхровнять элементы, вы можете показать сетку поверх блок-схемы модели. Откройте диалоговое окно Свойства блок-схемы из меню Модель. В закладке Общие отметьте опцию Показать сетку. Вы можете выбрать печатать или не печатать эту сетку, поставив или убрав отметку рядом с опцией Печатать сетку. 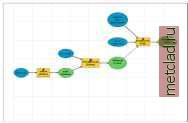 Предварительный просмотр печати при отмеченной опции Печатать сетку
|