
 |
|
|
Главная --> Промиздат --> Построение моделей технологопроцесса 6. Наберите C:\GP Tutorial для значения свойства По умолчанию, если ваша папка GP Tutorial хранится на диске C:\. Если путь доступа к вашей папке GP Tutorial другой - введите его. Это значение будет отображаться и использоваться этим параметром по умолчанию. Не устанавливайте значение для свойства Environment (Среда) - примите значение, предложенное по умолчанию. Это свойство будет разъяснено при определении значений свойства параметра кластерного допуска. Домены атрибутов используются для установления ограничений на разрешенные значения параметра. Существует два различных типа доменов атрибутов: интервальные домены и домены кодированных значений. Интервальный домен устанавливает действительный диапазон значений, а домен кодированных значений определяет действительный набор значений для параметра. Для данного параметра домен атрибутов не нужен. Некоторые параметры зависят от значения других параметров для информации, например, параметр, который отображает список полей во входной таблице. Поля могут отображаться только в том случае, если параметр входных данных имеет значение. Входная папка не зависит ни от каких других параметров, поэтому вы будете использовать значение, предлагаемое по умолчанию. Значения для свойств параметра Входная папка теперь должны быть заданы в соотвествии со схемой, показанной на рисунке. 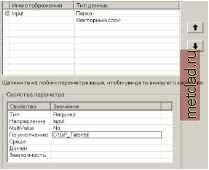 Определение параметра Входной вырезаемый класс объектов 1. Щелкните на второй строке под заголовком столбца Имя отображения. 2. Введите Входной вырезаемый класс объектов . 3. Щелкните на той же строке под заголовком столбца Тип данных, чтобы задать тип данных для параметра. 4. Просмотрите список типов данных и выберите Класс пространственных объектов. 5. Оставьте значения по умолчанию для свойств Тип, Направление и MultiValue (МультиЗначение), затем наберите путь доступа к тому месту, где будет храниться файл GP Tutorial\study quads.shp, например, C:\GP Tutorial\study quads.shp , для значения свойства По умолчанию. Этот шейп-файл будет отображаться и использоваться как значение для параметра по умолчанию. Ваш диалог Свойства теперь должен выглядеть как на рисунке. 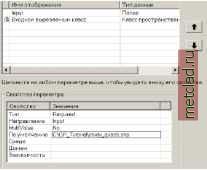 Определение параметра Выходная рабочая область 1. Щелкните на третьей строке в столбце Имя отображения. 2. Наберите Выходная рабочая область . 3. Щелкните в той же строке под заголовком столбца Тип данных, чтобы определить тип данных для параметра. 4. Прокрутите список типов данных и выберите Рабочая область. 5. Поскольку этот параметр является входным параметром (существующая рабочая область, куда будут сохраняться выходные данные) примите значение входных данных, предлагаемое по умолчанию, для свойства Направление. 6. Для значения свойства По умолчанию, наберите путь доступа к базе геоданных GP Tutorial\Habitat Analysis.mdb, например, C:\GP Tutorial\Habitat Analysis.mdb . Эта персональная база геоданных будет отображаться и использоваться как значение для параметра по умолчанию. Все выходные вырезанные данные по умолчанию будут храниться в этом месте на диске. Значения, заданные для свойства параметра Выходная рабочая область, должны соответствовать приведенной схеме.  Определение параметра Кластерный допуск 1. Щелкните на четвертой строке под заголовком столбца Имя отображения. 2. Наберите Кластерный допуск . 3. Щелкните на той же строке под заголовком столбца Тип данных, чтобы определить тип данных для параметра. 4. Прокрутите список типов данных и выберите Единица длины. 5. Щёлкните на строке для свойства Тип в столбце Значение, чтобы открыть выпадающий список значений. Выберите Optional (Дополнительное). Не обязательно задавать значение для параметра кластерный допуск. Если не задано никакого значения, будет использовано значение по умолчанию. Оставьте значения, предложенные по умолчанию, для свойств Направление, MultiValue (МультиЗначение), и По умолчанию. Вы можете скопировать значение и использовать его в качестве значения по умолчанию. Вместо этого, вы возьмете значение, определенное для кластерного допуска из диалога Параметры среды, чтобы воспроизвести поведение системных инструментов. 6. Щелкните на строке свойства Среда в столбце Значение, чтобы открыть выпадающий список для значений параметров среды. Выберите Кластерный допуск (ClusterTolerance). Значение, определенное для кластерного допуска в диалоговом окне Параметры среды, будет отображаться как значение для параметра по умолчанию. Если значение, заданное в диалоговом окне Параметры среды, меняется, определенное там значение будет использоваться параметром Кластерный допуск. Оставьте значение, предложенное по умолчанию, для свойства Домен. Если бы вы хотели ограничить диапазон значений, которые могут быть заданы для параметра, вы могли бы определить домен. Кластерный допуск за- висит от входных данных, поэтому вы не будете определять домен для этого параметра. Значения, заданные для свойств параметра Кластерный допуск, должны соответствовать значениям, показанным на рисунке.  7. Нажмите OK.
|