
 |
|
|
Главная --> Промиздат --> Map principle 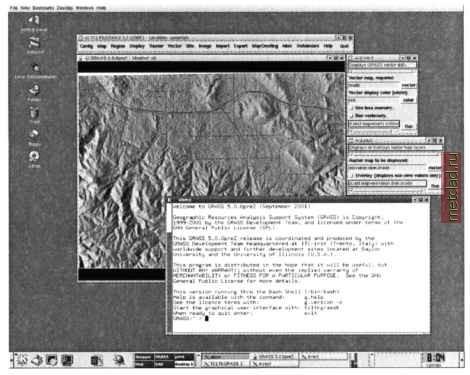 Figure 3.3. GRASS used in the KDE environment on GNU/Linux r.info soils v.info streams s.info archsites Now open a GRASS monitor so that you can display the map layers: or, in TclTkGRASS, select DISPLAY MONITOR STAR X0. Note that there is a maximum of seven graphical monitors that can be opened at the same time. They are numbered x0 to x6. The default size of the graphics monitor is relatively small so you may want to resize it to a bigger window using the mouse. To view the raster soil map layer together with vector streams (drawn as blue lines) and archaeological sites (drawn as white squares) type (Figure 3.4):  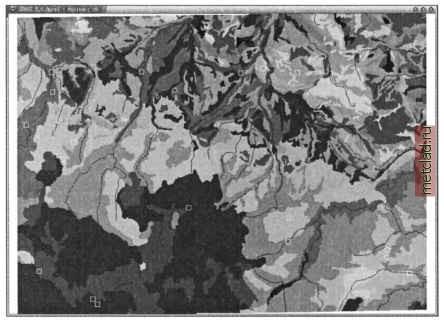 Figure 3.4. Spearfish soil raster map with overlayed vector streams and archeological sites In the following chapters, you will see numerous examples of geospatial data processing and analysis performed with this data set; therefore, at this point, we will just show how to properly end the GRASS session. Exit tcltkgrass by clicking on Quit . If there are still open monitors, close them using the mouse, then exit GRASS by typing: If you exit GRASS and you forgot to close the GRASS monitor or tcltkgrass, you can do it any time later by closing the relevant windows using the mouse. 3.1.4 GRASS le and location management When working with GRASS, it is important to understand that a map layer (except the sites) is represented by several files which include the data, categories, header, and other information. To simplify procedures such as listing, copying, renaming and deleting map layers, a set of file management tools is available. These commands must be used to maintain the consistency in the GRASS DATABASE. It is not recommended to directly modify the files in the LOCATION or MAPSET directories, unless one is experienced with the system. Note that the management modules are also applicable to other GRASS related files such as region definitions and imagery groups. An important note for the GRASS filename convention: It is very important to avoid spaces and special characters, such as a comma, dash, exclamation mark etc. in GRASS map names. It is also useful to include at least one letter in the map name to avoid confusion with numbers being treated as values (especially when using r.mapcalc). While it is possible to use all combinations of characters if the map name or expression is enclosed within quotes, but it is generally safer to follow the name suggestions mentioned above. We have already shown that we can use the command g.list to list available raster, vector and site map layers. To display the map layers with their titles, use -f flag. If you have many MAPSETs and you want to see the map layers stored only in a selected one, use the mapset parameter, for example: g.list -f vect g.list -f vect mapset=PERMANENT Remember, when a list exceeds the terminal screen, continue with <SPACE>, go back with <b> and leave with <q>. In case you have many map layers available, you may want to list only their subset. You can use wildcards to invoke automated character or name replacement or, optionally, regular expressions. In our example we want to see all vector maps with the names starting with r : g.mlist tYpe=vect pattern= r* To create a full copy of a map layer, use the g.copy module. You have to specify the map type and add an old and a new map name, separated by comma (no spaces are allowed between the names). As an example we can copy the map railroads from the PERMANENT MAPSET into your own MAPSET: g.copy vect=railroads@PERMANENT,myrailroads To rename a map, you can use g.rename and list the old name and the new name, separated by comma: g.rename vect=myrailroads,railnetwork Map removal also has to be done with a GRASS command. For example, to remove one of the recently created map copies, type: g.remove vect=railnetwork Multiple maps can be removed by listing them separated by comma. If you need to delete a series of maps, you may carefully (!) use the g.mremove module. It allows the use of wildcards similar to g.mlist. For example, you can generate several map copies and then delete them in one step:
|