
 |
|
|
Главная --> Промиздат --> Интерполирование поверхности Интерполирование значений для заданных точек Иногда вы заинтересованы в интерполировании значений в заданной точке или в нескольких определенных точках, а необязательно для всей поверхности. Например, вы обеспокоены уровнем радиации в районе определенного дома или хотите знать высоту в намечаемом месте строительства обзорной башни. Если вы хотите знать предполагаемые значения в нескольких определенных точках, самый простой способ - воспользоваться всплывающими на карте подсказками. Однако, если вы хотите сохранить проинтерполи-рованные значения в определенной точке в результирующем слое, чтобы их можно было использовать для последующего анализа, лучше воспользоваться диалогом Интерполяция. Подсказка Выбор точек с использованием таблицы атрибутов Помимо использования инструмента выбора, интересующие вас точки могут быть выбраны с помощью таблицы атрибутов (нажмите правой клавишей мыши на выбранном слое в таблице содержания ArcMap и выберите опцию Открыть таблицу атрибутов). Использование всплывающих подсказок 1. Создайте геостатистический слой с использованием любого из методов, описанных в главах 5 или 6. 2. Нажмите правую клавишу мыши на выбранном геостатистическом слое и выберите опцию Свойства. 3. Откройте закладку Отображение. 4. Отметьте опцию Показывать подсказки карты. 5. Нажмите OK. 6. Поместите курсор в точке слоя, для которой вы хотите получить информацию. Отобразится значение поверхности в данной точке. 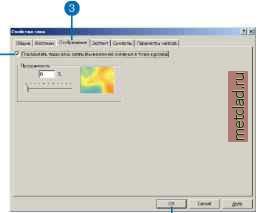 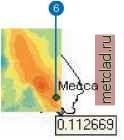 Другой способ просмотреть результаты Результаты интерполяции можно просмотреть также в ArcCatalog . Интерполяция значения для заданного объекта точечного слоя В таблице содержания ArcMap выберите геостатистический слой, созданный с использованием данных наблюдений, нажмите правую клавишу мыши и выберите опцию Интерполяция. В меню Входные данные выберите слой, содержащий точки, для которых вы хотите получить проинтерполирован-ные значения. Определите директорию, в которой будет храниться полученный набор данных, нажав кнопку с изображением папки, расположенную рядом с окном Укажите результирующий шейп-файл или класс пространственных объектов . Пролистайте папки или напечатайте название директории, в которой будет храниться результирующий файл, и назовите его. Нажмите Сохранить и OK. После подсказки добавьте файл с проинтерполирован-ными значениями в таблицу содержания ArcMap. Выберите слой с проинтерпо-лированными значениями, нажмите правую клавишу мыши и выберите Открыть таблицу атрибутов, чтобы отобразить полученные результаты. В таблице будут показаны проинтерполированные значения в заданных точках. 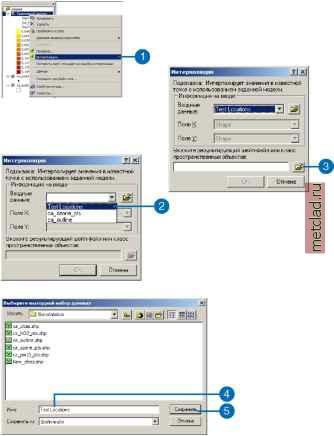
Выполнение проверки для геостатистического слоя, созданного на основе поднабора данных Наиболее точный способ оценить качество результирующей поверхности - сравнить интерполируемые значения для определенных точек с измеренными в полевых условиях. По разным причинам (время, деньги, и т.д.), часто бывает невозможным вернуться в изучаемый район и набрать независимый проверочный набор данных. Одно из решений - разделить исходный набор данных на две части. Одна часть может быть использована для моделирования, то есть для создания результирующей поверхности, а другая - для тестирования или проверки результирующей поверхности. Подсказка Разделение набора данных Процентное соотношение, в котором должен быть разделен набор данные, должно быть основано на количестве возможных опорных точек. Вам необходимо достаточное количество точек для создания результирующей поверхности и выполнения значимой проверки полученной поверхности. Следовательно, если у вас небольшое исходное количество опорных точек, их может не хватить для корректного разделения набора данных. Создание поднаборов данных 1. На панели инструментов Geostatistical Analyst выберите опцию Создать поднаборы. 2. Из меню Слой выберите слой, данные которого вы хотите разделить. 3. Нажмите Далее. 4. Передвиньте движок в положение, которое определит требуемое соотношение данных в учебном и тестовом наборе. По умолчанию, результирующему набору данных присваивается название в соответствии с условием: исходный файл набора данных + sets.mdb , например, inputpoints sets.mdb, где inputpoints - название исходного набора данных, содержащего точки. 5. Нажмите Готово. Учебные и тестовые наборы данных образуют две таблицы в персональной базе геоданных. 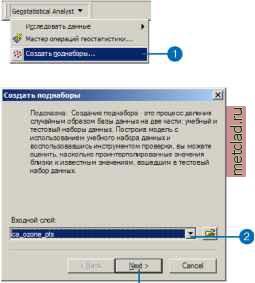 
|
||||||||||||||||||||||||||||||||||||||||||||||||||||||||||||||||||||