
 |
|
|
Главная --> Промиздат --> Интерполирование поверхности Подсказка Выбор точек Когда в таблице результатов выбрана строка, точка на графике выделяется цветом. Для сортировки значений выберите столбец. Это поможет найти определенные точки на графике. Изучение полученной модели 1. В диалоге Перекрестная проверка выберите одну из закладок Проинтерполированные значения, Ошибка, Нормированная ошибка, или График КК в зависимости от метода, который вы хотите использовать для просмотра результатов. 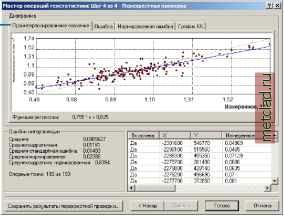 Выбор определенной точки 1. В диалоге Перекрестная проверка в таблице, данной в правой нижней части диалога, выберите строку, соответствующую интересующей вас точке. Когда строка выбрана, точка выделяется цветом на диаграмме в верхней части диалога. 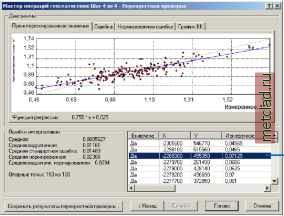 перекрестной проверки для оценки выбранных параметров Перекрестная проверка позволяет вам определить насколько хороша ваша модель. Ваша цель - получить нормированное среднее ошибки вычислений, примерно равное 0, небольшие среднеквадратичные ошибки интерполяции, среднюю стандартную ошибку близкую к среднеквадратичным ошибкам интерполяции, и нормированные среднеквадратичные ошибки интерполяции, примерно равные 1. Точки должны быть расположены как можно ближе к серой пунктирной линии. Обратите внимание на точки, которые сильно отклоняются от линии. Просмотр всех строк и столбцов Используйте линейки прокрутки для просмотра всех строк и столбцов таблицы. Подсказка Просмотр сохраненной таблицы Чтобы просмотреть сохраненную в файле таблицу, выберите Добавить на стандартной панели инструментов, перейдите к базе данных, дважды щелкните по иконке, а затем добавьте таблицы. В таблице содержания ArcMap выберите таблицу и, нажав правую клавишу мыши, перейдите к опции Открыть. Сохранение статистики перекрестной проверки в файл 1. Нажмите кнопку Сохранить результаты перекрестной проверки. 2. Перейдите к папке на диске, в которой вы хотите сохранить набор данных. 3. Наберите название набора данных. 4. Выберите тип набора данных. 5. Нажмите Сохранить. 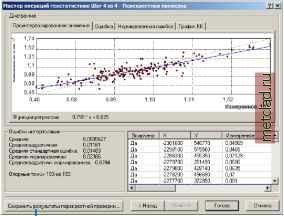 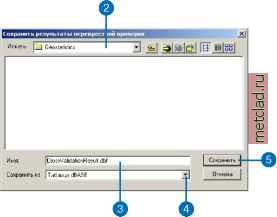 Оценка протокола решений с использованием проверки Проверка позволяет оценить полученные вами результаты интерполяции. Ваша цель - получить нормированное среднее ошибок вычислений, примерно равное 0, небольшие среднеквадратичные ошибки вычислений, средние стандартные ошибки около среднеквадратичных ошибок вычислений, и нормированные среднеквадратичные ошибки интерполяции, примерно равные 1. Точки должны быть расположены как можно ближе к серой пунктирной линии. Обратите внимание на точки, которые сильно отклоняются от линии. Подсказка Разделение набора данных на тестовый и учебный поднаборы Установите движок посередине, чтобы разбить данные примерно поровну между тестовым и учебным набором. См. также См. раздел Выполнение перекрестной проверки и проверки для оценки выбранных параметров (предваряющего данные упражнения) для сравнения понятий проверки и перекрестной проверки. Создание поднаборов данных для использования их в проверке модели 1. Добавьте набор данных, для которого вы хотите создать поднаборы, в ArcMap. 2. Выберите опцию Создать под-наборы данных. 3. Из списка выберите набор данных, для которого вы хотите создать поднабор. 4. Нажмите Далее. 5. Необязательный шаг: измените местоположение результирующего файла базы геоданных на диске и/или его название. 6. Необязательный шаг: измените названия поднаборов, предложенные по умолчанию. 7. Удерживая движок, передвиньте его в требуемое положение. 8. Нажмите Готово.   
|