
 |
|
|
Главная --> Промиздат --> Геодезически определенные классы Подключение расширения Survey Analyst Перед тем, как продолжить, вы должны подключить к ArcMap расширение Survey Analyst. 1. В меню Инструменты выберите опцию Дополнительные модули. 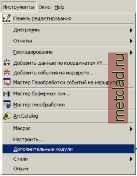 2. Поставьте отметку в окошке напротив названия модуля Survey Analyst.  3. Закройте окно. Определение свойств геодезического слоя Геодезический слой обеспечивает гибкость в отображении геодезической информации, что позволяет вам использовать различные способы отображения в зависимости от решаемой вами задачи. Вы измените свойства нового геодезического слоя, чтобы наилучшим образом представить проект Carmel Sub Plan. 1. Нажмите правую клавишу мыши на названии геодезического слоя Arizona и выберите опцию Свойства.  2. В закладке Общие наберите название слоя Carmel Bay Sub Plan . 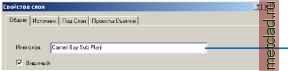 Геодезический слой содержит подслои для каждого из типов данных, поддерживаемых набором геодезических данных. Вы можете контролировать число подслоев, отображаемых в геодезическом слое. Измерения TPS не нужны для проекта съемки Carmel Bay Sub Plan, поэтому подслой, отображающий их, не потребуется. Следовательно, вам необходимо удалить подслой, представляющий измерения TPS. 3. Откройте закладку Подслои и выберите Измерения TPS. 4. Нажмите Удалить. 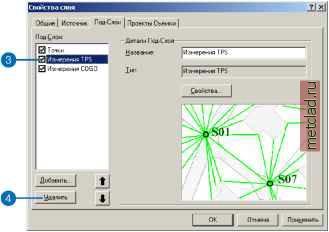 Геодезический слой может использоваться для отображения данных из всех проектов набора геодезических данных, либо он может использоваться для представления данных определенного набора проектов съемки. Вы убедитесь в том, что когда новые проекты будут добавлены в набор геодезических данных, геодезический слой будет отображать только проект Carmel Sub Plan. 5. Выберите закладку Проекты съемки. 6. Нажмите на знак плюса рядом с названием папки съемки Maricopa County.  7. Отметьте проект Carmel Sub Plan. 8. Нажмите OK в диалоговом окне Свойства слоя. Сохранение документа карты Теперь вы сохраните изменения, внесенные вами в документ карты, чтобы вам не нужно было повторять проделанные шаги, если вы захотите прерваться и продолжить выполнение упражнений позднее. 1. Нажмите Сохранить. 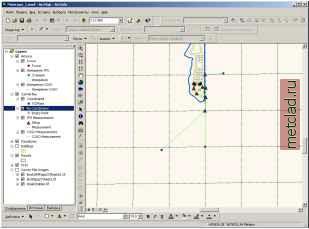 Карта, на которой показана геодезическая информация, содержащаяся в наборе геодезических данных Arizona. Работа с Проводником Survey Explorer В предыдущем разделе рассказывается о том, как вы можете визуализировать измерения и геодезические точки на карте. Важные возможности визуализации информации на карте дополняются столь же важными функциональными возможностями, предоставляемыми Проводником Survey Explorer. Survey Explorer используется для просмотра и ввода численных значений, требующихся для вычисления координат. Добавление необходимых панелей инструментов Перед тем, как вы сможете воспользоваться Проводником Survey Explorer, вам необходимо добавить в ArcMap панели инструментов Редактор и Редактор съемки. 1. В меню Вид перейдите на строку Панели инструментов и выберите Редактор. Панель инструментов Редактор появится в ArcMap. 2. Аналогичным образом добавьте панель инструментов Редактор съемки. S ,.г,. .. Эффе 3. Перетащите панель инструментов Редактор съемки в верхнюю часть окна приложения ArcMap. Это позволит разместить панель инструментов вместе с другими инструмента- То же самое вы можете проделать с панелью инструментов Редактор. Определение единиц отображения для измерений длин. Так как измерения, с которыми вы работаете, определены в футах, вам понадобится изменить единицы отображения для новых вычислений координатной геометрии, которые вы создадите. 1. В меню Инструменты выберите Опции. 
|