
 |
|
|
Главная --> Промиздат --> Геодезически определенные классы Подсказка Автоматическое завершение Вместо того, чтобы нажимать кнопку Новый объект после создания каждой геодезической точки, вы можете поставить отметку напротив опции Автоматическое завершение в контекстном меню активного объекта для любой точки. Оцифровка последовательности новых геодезических точек 1. В меню Редактор выберите опцию Замыкание, а затем -опцию Геодезические точки в диалоге Параметры замыкания. 2. Откройте выпадающее меню Проект на панели инструментов Редактор съемки и выберите проект съемки, которому должны принадлежать новые геодезические точки. 3. В раскрывающейся палитре инструментов Вычисление передвиньте курсор на первый ряд кнопок панели и выберите инструмент XY. Если откроется страница деталей инструмента XY, нажмите кнопку Новый объект. 4. Наберите название для точки, если вы не хотите использовать название, преложенное по умолчанию. Нажмите Tab. 5. Щелкните в том месте на карте, где вы хотите создать новую геодезическую точку. 6. Нажмите кнопку Новый объект. Повторите шаги 4 и 5 для каждой новой оцифрованной геодезической точки. 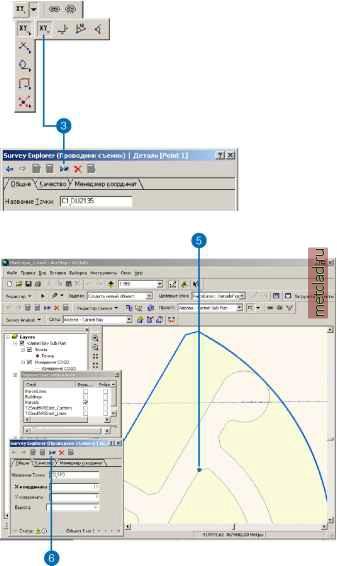 Подготовка среды вычислений В предыдущем разделе было рассказано о том, как можно ввести координаты для новых геодезических точек. Как правило, большинство координат в проекте съемки не могут быть введены таким способом. Вместо этого, вы определяете эти координаты путем обработки измеренных значений посредством вычислений. Следовательно, чтобы максимально облегчить работу с вычислениями, важно адаптировать среду вычислений для ваших потребностей. Единицы отображения При работе с вычислениями вам может понадобиться ввести значения измерений в тех же единицах измерения, что и у источника данных. Вы можете изменить единицы отображения для: Полей направлений Полей углов Полей длин и высот (расстояний) Полей координат Помимо этого, вы можете создать свою собственную едини- ► Установка единиц отображения 1. В меню Инструменты выберите Опции. 2. Откройте закладку Форматы геодезических измерений. 3. В выпадающем меню Определяемые форматы выберите тип единицы измерения, для которой вы хотите установить порядок отображения. 4. Выберите единицу измерения в списке единиц измерения. 5. Подтвердите название в диалоговом окне Детали формата, чтобы убедиться, что это именно та единица измерения, которую вы хотите использовать. 6. Наберите значение для Точности единицы измерения путем ввода количества знаков после запятой, которое будет использовано при отображении. 7. Нажмите Как формат отображения. 8. Нажмите OK. 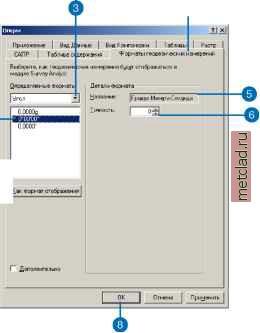 цу измерений на основе коэффициентов пересчета шкал. Дополнительную информацию о пересчете шкал вы можете получить в Главе 4 Организация геодезических данных . Определение угловой поправки и коэффициента масштаба для вычислений COGO Для координатной геометрии на плоскости иногда полезно применять угловые поправки для введенных направлений и поправки длин для введенных расстояний. Эти поправки необходимы, например, когда: Направления в исходных данных основываются на принятом направлении на север, которое отличается от направления на север сетки вашей системы координат проекции. Расстояния в исходных данных основываются на расстояниях на поверхности земли, которые не были уменьшены в соответствии с эллипсоидом вашей системы координат проекции. Каждый проект съемки имеет свою собственную угловую поправку и коээфициент масштаба. Введенные значения направления и расстояния не меняют- ► Создание пользовательской единице! отображения 1. В меню Инструменты выберите Опции. 2. Откройте закладку Форматы геофизических измерений. 3. В открывающемся меню Определяемые форматы выберите тип единицы измерения, для которой вы хотите создать пользовательскую единицу измерения. 4. Выберите единицу измерения в списке единиц измерения, которую вы хотите использовать в качестве основы для пользовательской единицы измерения. 5. Отметьте опцию Дополнительно. 6. Нажмите кнопку Новый. 7. Наберите название новой единицы измерения в текстовом окне Название и нажмите Tab. 8. Наберитезначение Точностидля единицы измерения путем ввода числа отображаемых после запятой знаков. Нажмите Tab. 9. Наберите количество единиц измерения в главной единице (в этом примере это число единиц измерения в метре.) 10. Нажмите Tab и наберите аббревиатуру для единицы измерения. 11. Нажмите Как формат отображения. 12. Нажмите OK. 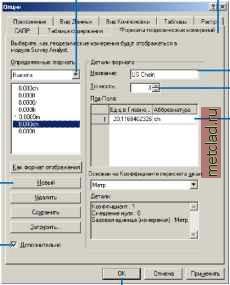
|