
 |
|
|
Главная --> Промиздат --> Геодезически определенные классы Опции выделения цветом на карте Измерения и геодезические точки, выбранные в Survey Explorer, по умолчанию выделяются на карте цветом. Вы можете выбрать цвет подсветки или выключить опцию подсветки. Вы можете также определить, что выделяться цветом будут только активные объекты. Эта опция полезна, когда вы, например, просматриваете целый ряд страниц деталей для геодезических точек. Цветом будет выделяться только та точка, для которой вы в данный момент просматриваете страницу деталей. Изменение опций подсветки 1. В меню Редактора съемки выберите Опции. 2. Откройте закладку Выделение цветом. 3. Щелкните на кнопке Цвет, чтобы выбрать другой цвет подсветки. 4. Отметьте опцию Нет выделения цветом, чтобы отключить функцию выделения объектов цветом на карте. 5. Отметьте опцию Активный объект, чтобы активизировать выделение цветом на карте только активных объектов. 6. Отметьте опцию Объекты выбранные в списке для всех выбранных объектов. 7. Нажмите OK. 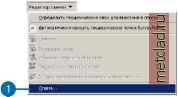 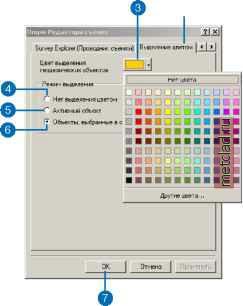 Использование контекстного меню Активного объекта В предыдущих разделах рассказано, как вы можете использовать карту для перехода к геодезическим объектам в Survey Explorer. Вы можете также использовать страницы списка Survey Explorer для управления экстентом карты путем масштабирования или панорамирования изображения с целью отображения конкретных геодезических точек и измерений. Для этого воспользуйтесь контекстным меню Активного объекта. Вы можете использовать это контекстное меню для подсветки измерений или геодезических точек. Подсказка Увеличение изображения Активного объекта Вы можете увеличить изображение точки или измерения, нажав правую клавишу мыши на ячейке в строке страницы списка и выбрав опцию Приблизить к. Подсказка Использование контекстного меню Активного объекта на странице деталей Нажмите правую клавишу мыши в любом месте страницы деталей, чтобы открыть контекстное меню Активного объ- Смещение изображения к геодезической точке или измерению 1. Щелкните правой кнопкой мыши на любой ячейке записи для измерения или геодезической точки, изображение которых вы хотите увидеть на карте. 2. Нажмите Переместить к. Область отображения карты смещается, и выбранная геодезическая точка или измерение оказываются в центре карты.  Подсвечивание активных объектов 1. Щелкните правой кнопкой мыши на любой ячейке строки измерения или геодезической точки, изображение которой должно подсветиться на карте. 2. Нажмите Подсветить. Активное измерение или активная геодезическая точка подсветится.  екта.
|