
 |
|
|
Главная --> Промиздат --> Геодезически определенные классы Добавление страниц списка на основе проектов 1. На панели инструментов Редактор съемки выберите Отобразить список геодезических объектов по запросу. 2. Отметьте геодезические классы, объекты которых вы хотите включить в список. 3. Щелкните на названии геодезического слоя. 4. Нажмите кнопку Проекты съемки. 5. Выберите опцию Поднабор проектов съемки. 6. Отметьте проекты, объекты которых вы хотите включить в список геодезических объектов. 7. Нажмите ОК в диалоговом окне Владение к проектами съемки... 8. Нажмите ОК в диалоговом окне Отобразить список геодезических объектов по запросу. В данном примере, все геодезические точки, принадлежащие проекту Carmel Bay или обращающиеся к нему, будут отображены в унифицированном списке. 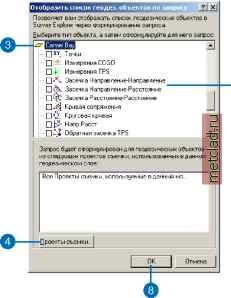 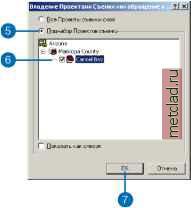 Выбор геодезических объектов Выбирайте геодезические объекты на страницах списка Survey Explorer нажатием на номер строки объектов. Вы можете утверждать, что геодезический объект выбран, когда все ячейки в его строке выделены цветом, а поле с номером находится в утопленном положении. Вы можете добавлять геодезические объекты к существующей выборке, удерживая клавишу Ctrl и выбирая дополнительные номера записей объектов, которые вы хотите добавить в выборку. Вы можете также выбирать сразу несколько геодезических объектов, удерживая клавишу Shift и выбрав два номера строк, которые ограничивают блок строк. Подсказка Удаление геодезических объектов из выборки Чтобы убрать геодезические объекты из выборки, нажмите клавишу Ctrl и, удерживая ее, выберите номера в крайнем левом столбце списка Survey Explorer. Выбор одного или нескольких геодезических объектов 1. Просмотрите страницу списка, чтобы найти строку для геодезического объекта, который вы хотите выбрать. 2. Щелкните на номере строки в крайнем левом столбце списка. 3. Просмотрите список, чтобы найти остальные объекты, которые вы хотите добавить в выборку. 4. Расширьте выборку, удерживая клавишу Ctrl и повторяя шаг 2.  Выбор ряда геодезических объектов в блоке строк 1. Просмотрите страницу списка, чтобы найти первую строку блока строк, которые вы хотите выбрать. 2. Нажмите на номер строки в крайнем левом столбце списка. 3. Просмотрите список, чтобы найти последнюю строку блока строк, которые вы хотите выбрать. 4. Удерживая клавишу Shift, щелкните мышью в левом крайнем столбце списка.  Переход к зависимостям В главе 3, Основные понятия модуля Survey Analyst рассказывается о том, как вычисления зависят от хранящихся измерений и геодезических точек, которые они используют. Переход к этим зависимостям может быть осуществлен с помощью Survey Explorer, который позволяет вам находить хранящиеся вычисления с использованием меню передвижения. Эта функция полезна, так как, хотя вычисления и не отображаются напрямую на карте, вы можете легко идентифицировать конкретные вычисления, исходя из местоположения используемых ими измерений на карте и геодезических точек, определяемых ими. Самый простой путь получить доступ к вычислениям - воспользоваться инструментом Создать список геодезических объектов, выбрать точки и измерения в списке, а затем перейти к вычислениям, используя меню передвижения. Переход от выбранных геодезических точек к списку измерений 1. Выберите геодезические точки в Survey Explorer. 2. Щелкните правой кнопкой мыши на крайнем левом столбце в Survey Explorer. 3. Выберите Перейти к измерениям. Новая страница списка для вычислений будет добавлена в Survey Explorer.  Переход от выбранных измерений к списку их вычислений 1. Выберите измерения в Survey Explorer. 2. Щелкните правой кнопкой мыши на крайнем левом столбце в Survey Explorer. 3. Выберите Перейти к вычислениям. Новая страница списка для вычислений будет добавлена в Survey Explorer. В данном примере, все измерения используются в вычислении одного теодолитного хода. 
|