
 |
|
|
Главная --> Промиздат --> Геодезически определенные классы Использование полей атрибутов для отображения объектов Воспользовавшись запросом к подслоям на основании их атрибутов, вы можете показывать геодезические точки и измерения на карте различными способами в зависимости от атрибутов геодезических классов, которые представляют подслои. Например, вы можете использовать различные символы для геодезических точек, расположенных выше или ниже определенной высотной отметки. Вы можете также выбрать набор проектов съемки, которые должны быть представлены геодезическим слоем. Подсказка Использование оператора НЕ (NOT) При отображении двх подслоев одного и того же класса, часто бывает необходимо формулировать .запросы, в которых один из подслоев пово-положен другому. Иначе символы будут прорисовываться один поверх другого. Bi монете избежать этого, повторив запрос и поставив оператор NOT перед названием соответствующего подслое. Определение того, какие геодезические объекты будут отображаться на основе их полей атрибутов 1. Щелкните правой кнопкой мыши на подслое геодезических точек. 2. Нажмите Свойства. 3. Выберите закладку Символы. 4. Нажмите Конструктор запросов. 5. Дважды щелкните на поле, которое вы хотите использовать в запросе. 6. Выберите требуемый логический оператор. 7. Просмотрите список уникальных значений и выберите значение, которое вы хотите использовать при конструировании запроса или введите значение в окне запроса. 8. Нажмите Проверить, чтобы подтвердить правильность запроса. 9. Нажмите OK. 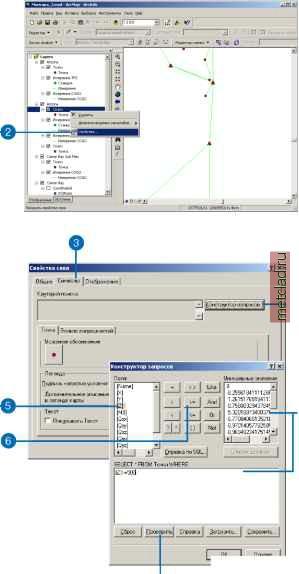 Представление проектов в геодезическом слое При отображении геодезической информации на карте зачастую вам необходимо просматривать ее, основываясь на конкретном проекте или наборе проектов. Геодезический слой отображает целый ряд проектов съемки. Изменить то, какие проекты съемки представлены слоем, легко в диалоге Свойства слоя. Изменение проектов, представленных в геодезическом слое 1. Щелкните правой кнопкой мыши на слое с геодезическими данными. 2. Выберите опцию Свойства. 3. Откройте закладку Проекты съемки. 4. Разверните папки съемки и отметьте проекты, которые вы хотите сделать видимыми в геодезическом слое. 5. Нажмите OK. 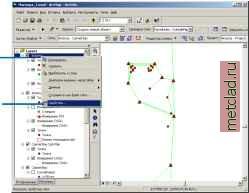  Обозначение символами связей пространственных объектов Геодезические точки часто представляют местоположение прост-ранственнгх объектов. Когда эти объекты представлены в виде слоев карты, вы можете связать их с точками геодезической съемки. Эти связи могут б]ть показаны на карте. Помимо этого, вы можете отобразить вершины пространственных объектов, основываясь на их связях с геодезическими точками. Вершины пространственнгх объектов могут находиться в трех различнгх состояниях по отношению к геодезическим данным: Несвязанные Связанные с геодезическими точками Связанные с геодезическими точками и привязанные к ним. Вы можете определить для себя возможность отображать или нет эту информацию; а также подобрать условные обозначения, которые будут использоваться для представления различных состояний связей. См. также Чтобы узнать, как создавать связи и обновлять геометрию объектов на основании этих связей, обратитесь к Главе 8 Редактирование геометрии пространственных объектов . Включение символов для связей пространственных объектов 1. В Главном меню выберите Вид, а затем опцию Свойства фрейма данных. 2. Выберите закладку Связь с пространственным объектом. 3. Отметьте опцию Показывать статус вершин, чтобы отобразить символ связи для вершин пространственных объектов, которые связаны, и символ замыкания для привязанных вершин пространственных объектов. 4. Отметьте опцию Показывать линии связи, чтобы отобразить линии связей между геодезическими точками и вершинами пространственных объектов. 5. Нажмите OK. 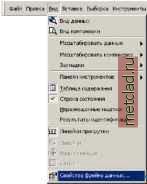 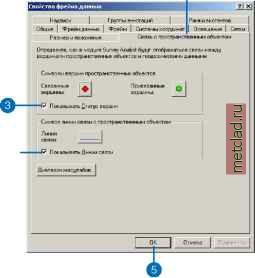
|