
 |
|
|
Главная --> Промиздат --> Геодезически определенные классы 10. В выпадающем меню Тип свойств выберите тип, который вы хотите использовать. В данном примере выбран картографический символ линии (cartographic line symbol), чтобы для показа конечной точки каждого измерения можно было использовать стрелку. 11. Откройте закладку Свойства линии. 12. Выберите стиль оформления линии, который вы хотите использовать, и откройте Свойства. 13. В выпадающем меню Категория выберите категорию точечного символа. 14. Просмотрите предлагаемые символы и выберите тот, который вы хотите использовать. 15. Выберите цвет для нового символа. 16. Наберите значение размера символа. 17. Наберите значение угла поворота символа, если вы хотите расположить условное обозначение под углом. 18. Нажмите OK в диалоговом окне Выбор символа. 19. Нажмите OK в Редакторе свойств символа. ► 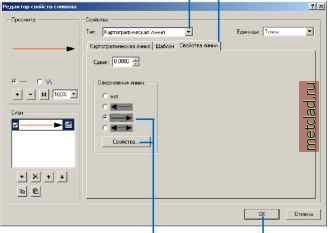 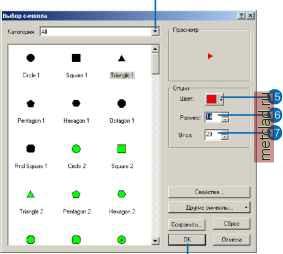 20. Откройте закладку Станция. 21. Нажмите кнопку Выбор символа, чтобы изменить символ инструментальной станции. 22. Повторите шаги 13-18. 23. Нажмите OK в диалоговом окне Свойства слоя.  Надписывание всех геодезических точек подслоя 1. Щелкните правой кнопкой мыши на названии подслоя, объекты которого вы хотите подписать, и выберите Свойства. 2. Откройте закладку Символы. 3. Выберите закладку Точка. 4. Отметьте опцию Показывать текст. 5. Нажмите Параметры настройки текста. ►  7. 8. В выпадающем меню Поле надписи выберите поле, которое вы хотите использовать для надписывания объектов. Нажмите Выражение. Дважды щелкните, по порядку, любые дополнительные поля, содержание которых вы хотите добавить в конец надписи. Нажмите OK в диалоговом окне Свойства выражения. 10. Нажмите OK в диалоговом окне Настройки текста. 11. Нажмите OK в диалоговом окне Свойства слоя. 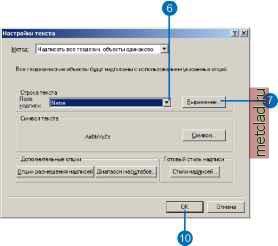 
|