
 |
|
|
Главная --> Промиздат --> Геодезически определенные классы Геодезические слои используются для представления одного или нескольких проектов съемки в наборе геодезических данных. Это обеспечивает гибкость в работе с данными, так как вы можете использовать единый геодезический слой для всех проектов съемки, либо добавлять геодезический слой для каждого проекта. Проекты, представленные геодезическим слоем, выбираются в диалоге Свойстваслоя. 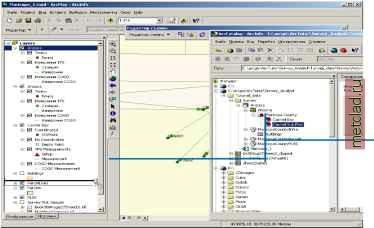 Вы можете перетащить наборы геодезических данных из ArcCatalog в ArcMap методом перетаскивания ( drag and drop ). 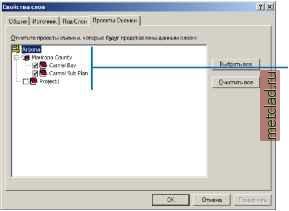 Используйте диалоговое окно Свойства слоя для определения геодезических проектов, которые отображает геодезический слой. Создание геодезических слоев Если у вас нет предопределенного геодезического слоя, вы можете создать новый слой на основе существующих геодезических данных. Создайте геодезический слой, добавив проект, папку проекта или набор геодезических данных на карту. ArcMap создаст новый геодезический слой, который представляет набор добавленных вами проектов съемки. Если геодезический слой на карте уже есть, вы можете либо добавить, либо удалить подслои для поддерживаемых геодезических классов, определить диапазон масштабов, при котором эти подслои являются видимыми, и определить способы их отображения. Подсказка Добавление папки проекта Вы можете добавить все проекты папки на карту, нажав на кнопку Добавить данные, перейдя к месту на диске, где хранится нужная папка, выбрав ее и нажав Добавить в диалоговом окне Добавить данные. Вы также может взять и перетащить из ArcCatalog в ArcMap всю папку целиком. Добавление набора геодезических данных в ArcMap 1. На стандартной панели инструментов ArcMap нажмите кнопку Добавить. 2. Щелкните на стрелке выпадающего меню Искать в: и перейдите к базе геоданных, в которой хранится набор геодезических данных, который вы хотите добавить на карту. 3. Выберите набор геодезических данных. 4. Нажмите Добавить. ArcMap создает новый слой на карте, который представляет все проекты, входящие в набор геодезических данных.  Добавление проекта съемки из ArcCatalog 1. Расположите окна ArcCatalog и ArcMap таким образом, чтобы на экране вы могли видеть оба окна одновременно. 2. Перейдите в ArcCatalog к проекту съемки, который вы хотите добавить на карту. 3. Щелкните кнопкой мыши и, удерживая ее, перетащите проект из ArcCatalog. 4. Поместите проект в область отображения карты в ArcMap. ArcMap создает новый слой на карте, который представляет данный проект. 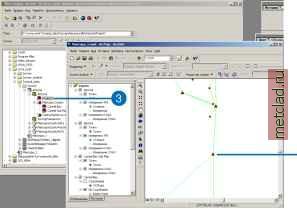 Подсказка Свойства слоя Вы можете открсть диалоговое окно Свойства слоя для геодезического слоя ии подслоя, дважды щелкнув мышью на названии слоя в таблице содержания. Подсказка Удаление подслоя Чтобы убрать подслой, щелкните на названии подслоя в списке Слои и выберите опцию Удалить. Подсказка Порядок отображения подслоев Чтобы отобразить подслой поверх какого-либо подслоя ии под ним, щелкните на названии подслоя в Списке слоев и воспользуйтесь стрелками вверх и вниз, чтобы переместить его в нужное положение. Слой, расположенный в самой верхней части списка, будет отображаться поверх всех остальных. Подсказка Свойства подслоя Чтобы получить доступ к свойствам подслоя в диалоге Свойства слоя, щелкните на названии подслоя и выберите опцию Свойства. Добавление нового подслоя к геодезическому слою 1. Щелкните правой кнопкой мыши на названии геодезического слоя, к которому вы хотите добавить новый подслой. 2. Выберите Свойства. 3. Откройте закладку Под-Слои в диалоговом окне Свойства слоя. 4. Нажмите Добавить. 5. Выберите название геодезического класса для типа подслоя, который вы хотите добавить. 6. Нажмите Добавить в диалого- вом окне Добавить подслой. 7. Нажмите OK в диалоговом окне Свойства слоя. 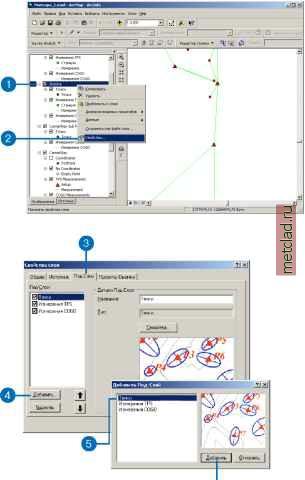
|