
 |
|
|
Главная --> Промиздат --> Геодезически определенные классы Сравнение координат геодезической точки Новые вычисления могут использовать существующие геодезические точки как целевые для вычисленных координат. В предыдущем упражнении, вы выбрали существующую точку Ь005 как результирующую точку для построений COGO. Этот выбор базировался на контрольном измерении, которое использовалось для вычисления вторых координат для точки Ь005. В этом упражнении вы воспользуетесь этим контрольным измерением, чтобы убедиться, что в остальных измерениях, выполненных мерной лентой, не было ошибок. Вы проделаете это, просмотрев и сравнив пары координат, вычисленных для точки Ь005. Переход к деталям для геодезических точек 1. На панели инструментов Редактор съемки выберите инструмент Отобразить список геодезических объектов. Редактор съемки Редактор съемки 2. Щелкните мышью и растяните рамку вокруг точки Ь005. 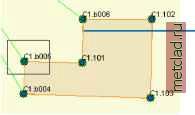 Проводник Survey Explorer отобразит список, состоящий из одной строки для геодезической точки Ь005. 3. Выберите точку Ь005, выделив эту строку.  Геодезическая точка выделится на карте цветом. 4. Щелкните правой кнопкой мыши на первом столбце в выбранной записи. Отобразится контекстное меню столбца проводника Survey Explorer. 5. Нажмите Перейти к деталям.  Проводник Survey Explorer откроет страницу деталей для точки Ь005. Сравнение и усреднение координат геодезических точек Когда для точки вычислено две пары координат, автоматически определяется их среднее значение, которое используется как текущая координата точки. В качестве контрольного измерения для точки вы используете последнее измерение, выполненное мерной лентой до точки b005. Это измерение не требуется для определения среднего значения координат для точки b005. Теперь вы сравните координаты, вычисленные для точки Ь005, и удалите вторую координату из впчисленного среднего для данной геодезической точки. 1. Выберите закладку Менеджер координат. Разность координат может быть применена в качестве проверки для измерений, выполненных мерной лентой по периметру здания. Это указывает на то, что при чтении измерений, выполненных мерной лентой, не было сделано ошибок. 2. Дважды щелкните мышью на столбце Включить в среднее для второй вычисленной координаты, выберите нет , затем нажмите Enter.  Среднее значение обновлено. Текущая координата - это координата, вычисленная по измерениям, полученным при проведении тахеометрической съемки. Сохранение изменений Теперь, после того, как вы добавили измерения, полученные в ходе полевой геодезической съемки, вычисления, геодезические точки и новый пространственный объект здание в свою базу геоданнхх, вы можете сохранить внесенные вами изменения. 1. В меню Редактор на панели инструментов Редактор выберите опцию Сохранить изменения.  Ввод данных COGO с плана Если ваша организация не располагает координатами углов земельных участков, представленных на плане территориальной единицы, один из методов их втчисления состоит в использовании втчислений COGO. Далее вы воспользуетесь размерами, нанесенными на Листе 2 плана Carmel Bay, чтобы получить приблизительные координаты геодезических знаков на углах земельнхх участков. Поскольку эти втчисленные координаты будут основываться на геодезических точках, измеренных вашей полевой бригадой, они могут быть использованы для более простого обнаружения вещественного доказательства местоположения данного угла земельного участка, которое вы не смогли обнаружить при проведении первой полевой съемки. Для начала вам необходимо перейти к пространственной закладке территории проекта 2 (Project 2 Area). 1. В меню Вид перейдите на строку Закладки, а затем выберите опцию Project 2 Area.  2. В таблице содержания поставьте отметку в окошке рядом с названием Survey Plat Images. 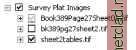 Изменение параметров автоматического управления точкой Втчисления могут использовать геодезические точки, созданные в других проектах и принадлежащие этим другим проектам. Чтобы вы могли использовать эти геодезические точки в своем проекте, их координаты копируются. Поскольку геодезические точки могут иметь несколько координат, вам необходимо определить те координаты, которые будут скопированы для вашего проекта. Вы можете автоматизировать выбор этих координат. Так как для вашей карты существует только два проекта, проект, которому принадлежат все существующие точки - это проект Carmel Bay. Далее вы выберите опцию, которая позволяет всегда копировать текущую координату проекта-владельца при использовании геодезических точек из других проектов. 1. В меню Редактора съемки выберите Опции. Откроется диалоговое окно Опции Редактора съемки. 2. Выберите закладку Точки и отметьте опцию Копировать текущую координату проекта съемки, которому принадлежат геодезические точки. 3. Нажмите OK. 
|