
 |
|
|
Главная --> Промиздат --> Интерполирование поверхности Определение масштабов, при которых будет отображаться геостатистический слой ArcMap не отображает ландшафт один к одному, с сохранением его природных размеров; это означает, что масштаб отображения ландшафта должен соответствовать размеру экрана. Километр на поверхности земли может соответствовать одному сантиметру на экране. Масштаб - уменьшение (или увеличение), необходимое для отображения интересующей вас территории. Если вы уменьшаете или увеличиваете масштаб карты, масштаб отображения меняется. Возможно, что вам не нужно, чтобы все слои отображались для всех масштабов. Например, при отображении карты мира необязательно показывать границы округов. Вы можете контролировать то, какие слои отображаются при определенном масштабе, установив диапазон масштаба для каждого слоя в диалоге Свойства. Определение диапазона масштаба 1. На выбранном геостатистическом слое нажмите правую клавишу мыши и выберите опцию Свойства. 2. Откройте закладку Общие. 3. Отметьте опцию Показывать слой в диапазоне масштабов: 4. Установите диапазон масштаба, введя значения в окошках мельче и крупнее . 5. Нажмите OK.   Экстраполяция значений в точках, расположенных за пределами изучаемой территории По умолчанию, модуль Geostatistical Analyst интерполирует значения переменной во всех точках, попадающих внутрь минимального ограничивающего пространство прямоугольника. Минимальный ограничивающий пространство прямоугольник - это наименьший из возможных прямоугольник, ограничивающий все исходные опорные точки. Однако, этот прямоугольник может не накрывать целиком исследуемую территорию. Процесс создания карты проинтерполированных значений, выходящей за пределы этой ограничивающей рамки, носит название экстраполяции. Результирующий геостатистический слой, полученный в результате экстраполяции, будет накрывать ту область, которую определите вы. Обратите внимание, что не рекомендуется экстраполировать значения для точек, удаленных на значительное расстояние. Допустимо экстраполировать значения, расположенные близко к действительным опорным точкам (например, вокруг границы геостатистического слоя), но любая дальнейшая экстраполяция может привести к недостовернгм результатам. Подсказка Чтобы вернуться к области отображения, предложенной по умолчанию, после определения новой области отображения, нажмите По умолчанию в закладке Экстент. Экстраполяция значений 1. В таблице содержания ArcMap выберите геостатистический слой, значения которого вы хотите экстраполировать, нажмите правую клавишу мыши и выберите опцию Свойства. 2. Откройте закладку Экстент. 3. В меню Установить экстент равным: выберите опцию пользовательский экстент, определенный ниже . 4. В окне Видимый экстент введите новые значения. Или используйте область отображения любого из используемых слоев. 5. Нажмите OK.  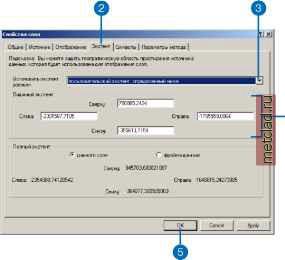 Сохранение и экспорт геостатистических слоев Геостатистический слой ArcMap включает ссылку на данные, которые хранятся на диске, символогию, используемую для отображения слоя, и другую информацию, относящуюся к способу создания слоя. Если сеанс ArcMap сохранен, слои в таблице содержания и их сопутствующие характеристики хранятся в файле с расширением .mxd. Однако, если вы хотите использовать геостатистический слой в другом сеансе ArcMap с сохранением символо-гии, слой может быть сохранен в файл с расширением .lyr. Файл с расширением .lyr не копирует источник данных, а только ссылается на него. Чтобы сделать геостатистический слой постоянным, копия может быть записана на диске (за исключением характеристик слоя) либо как грид Arclnfo, либо как шейп-файл. Подсказка Передача геостатистического слоя третьим лицам Если вы планируете передавать свою карту третьим лицам, им понадобится не только документ карты, но и данные, на которые ссылаются ваши слои. Сохранение композиции карты 1. В меню Файл выберите опцию Сохранить как. 2. Перейдите в директорию, в которой вы хотите сохранить карту. 3. Измените название карты, если это необходимо. 4. Нажмите Сохранить. Jt ir Правил Вид Вставна Выборка Инструмен j □ Новый... СЬШ - Шг Отирыть... Ctrl+O Н Сохранить Ctrl+S Г] Параметры страницы... [5l Предваритеишый просмотр... Ш Печать Свойства hapit Импорт изпроеи-а ArcVJew... Зкспорт 1арты... 1 □:\Wo...\Dzone Prediction Map.mxd 2 □:WcGISVu-cT...\Greenvalley.rTixd 3 □:Vu-cGISVu-cTutorV..Wport.mi.d 4 □:VucGISVu-cT...\¥ellowEtone.mxd Выход Alt+FI 7/ 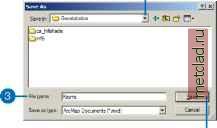 Сохранение индивидуальных слоев 1. В таблице содержания ArcMap выберите геостатистический слой, который вы хотите сохранить, нажмите правую клавишу мыши и выберите опцию Сохранить как файл слоя.... 2. Перейдите в директорию, в которой вы хотите сохранить слой. 3. Измените название слоя, если это необходимо. 4. Нажмите Сохранить.   с рамть
|